win7系统安装iis教程
今天小编分享的是win7系统安装iis教程,IIS是我们平时难以接触到的一个功能,就是由于大部分的用户都比较少接触到IIS这个功能,所以对雨林木风Ghost win7系统装机版如何安装IIS都比较陌生,那接着我们就来详细的了解下如何安装IIS的吧。
IIS相信对于专业的人员来说是比较常见的,iis是一种可以赋予主机一组或多组的ip地址,但是这对于电脑小白来说还是比较难懂的,所以即使电脑遇到要系统之家windows7系统专业版下装iis的时候不知道如何使用也在所难免。
一、安装IIS,打开控制面板,点击“程序与功能”
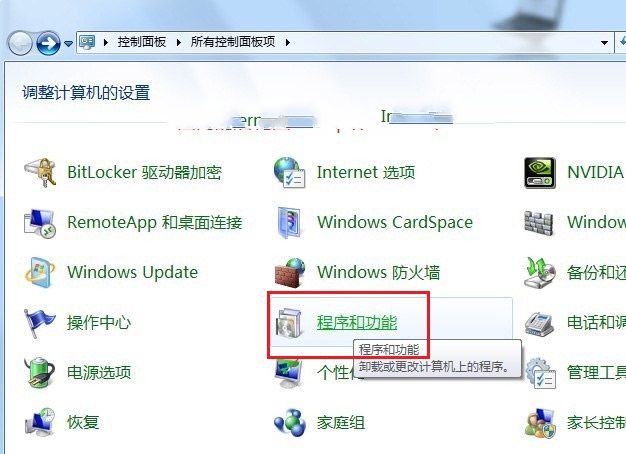
win7安装iis示例1
二、点击红框中的选项
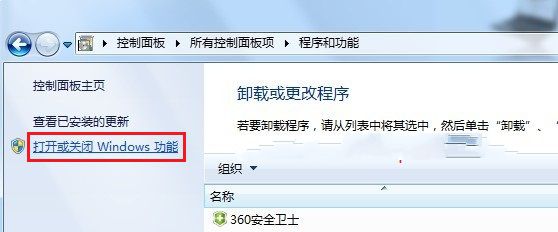
win7安装iis示例2
三、找到“Internet 信息服务”,照下图打勾

win7安装iis示例3
等待安装完成

win7安装iis示例4
四、安装后,在控制面板里面,点击“管理工具”

win7安装iis示例5
五、点击“Internet信息服务”就是IIS了。
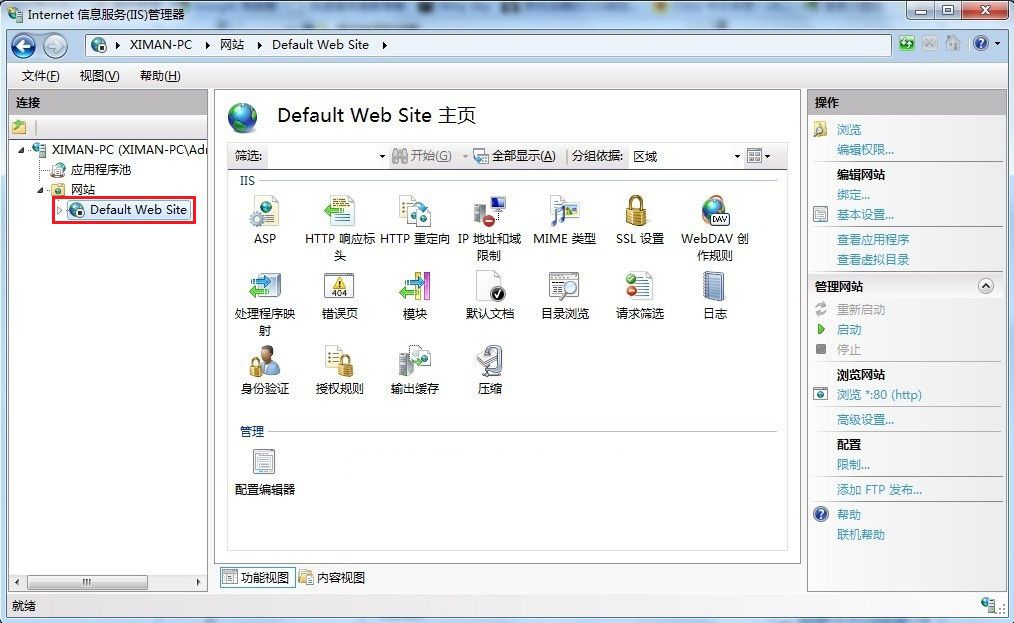
win7安装iis示例6
六、选中“Default Web Site”,双击中间的“ASP”
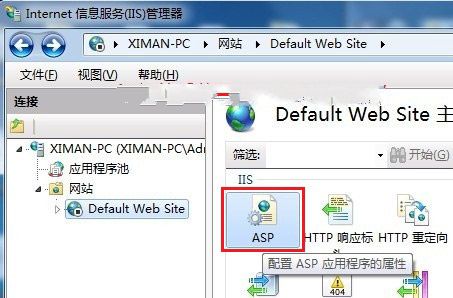
win7安装iis示例7
把“启用父路径”改“True”
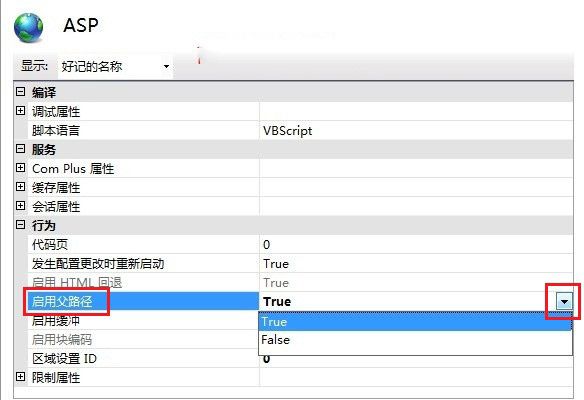
win7安装iis示例8
七、接着就是配置站点。点击“高级设置”
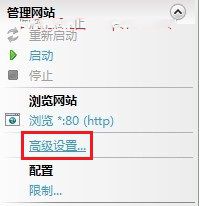
win7安装iis示例9
选择你网站的目录

win7安装iis示例10
八、回到IIS,单击“绑定...”,选中网站,点“编辑”

win7安装iis示例11
修改端口号,可以随意修改数字。
如果是办公室局域网,选择电脑上的局域网IP,然后修改端口号
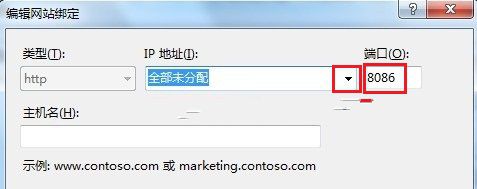
win7安装iis示例12
九、回到IIS,如果显示停止,选择启动,点击浏览网站,打开绑定文件夹中的网站
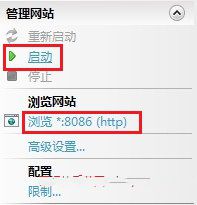
win7安装iis示例13
十、多个网站时,在IIS“网站”中“添加网站”

win7安装iis示例14
主要修改:“网站名称”、“物理路径”、“端口”
如果局域网,请修改“IP地址”,同上
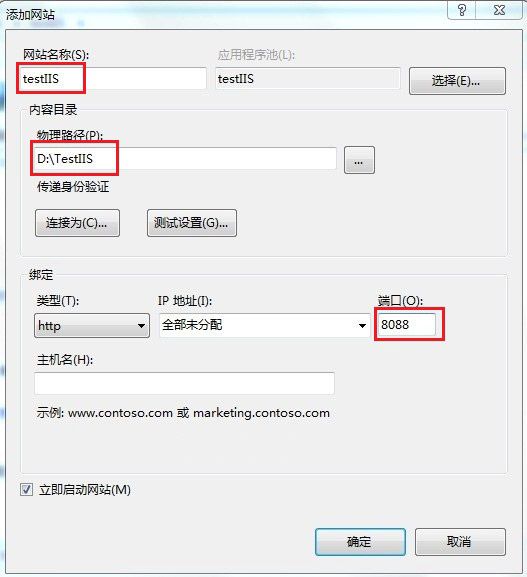
win7安装iis示例15
十一、添加后,点击新建的网站,就是网站的详情。
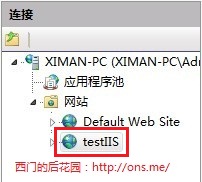
win7安装iis示例16
相关阅读
win7系统排行
热门教程