win7打印机共享怎么设置
win7打印机共享怎么设置?win7打印机共享是在某一固定的区域可以使用的一种设置,直接的链接到电脑,我们可以直接在电脑上设置我们要打印的内容,这样省掉了我们的不少时间。需要进行打印机共享设置的用户,请来看看下面的设置 步骤吧。
win7打印机共享设置后,办公人员在使用打印机时就可以共享了,不用像以前那样那么麻烦的去排队打印,但是win7打印机共享怎么设置呢?如果你还不知道win7打印机共享怎么设置的方法,接着我们就来看看win7打印机共享怎么设置的方法吧。
win7打印机共享怎么设置步骤:
win7打印机共享怎么设置的第一步:取消禁用Guest用户
1. 点击【开始】按钮,在【计算机】上右键,选择【管理】,如下图所示:22. 在弹出的【计算机管理】窗口中找到【Guest】用户,如下图所示:
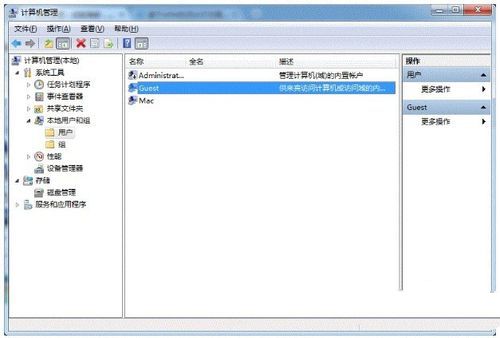
win7打印机共享怎么设置示例1
3. 打开Guest属性,确保账户已禁用没有被勾选(如下图)。
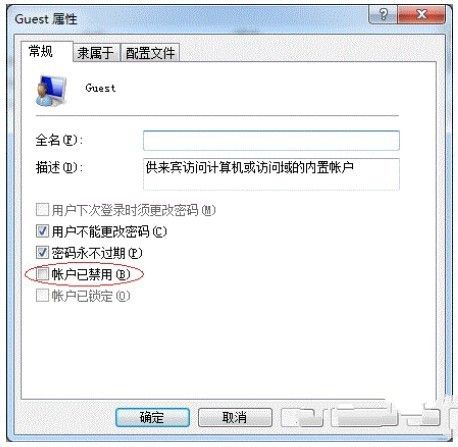
win7打印机共享怎么设置示例2
win7打印机共享如何设置第二步:共享目标打印机
1. 点击开始—选择设备和打印机,找到想共享的打印机,选择打印机属性,如下图:

win7打印机共享怎么设置示例3
3. 切换共享,勾选共享这台打印机,设置共享名,如下图:
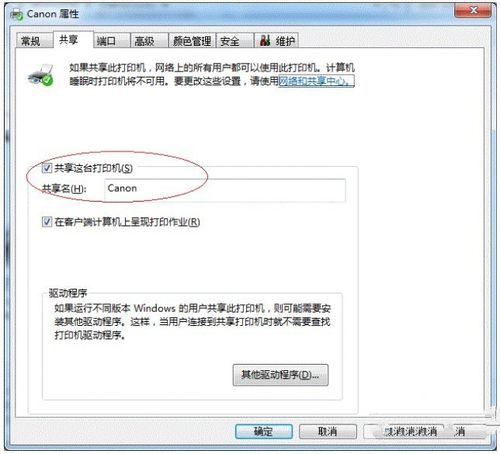
win7打印机共享怎么设置示例4
如何设置win7打印机共享呢?以上就是怎么设置win7打印机共享的解决方法了,通过以上的win7打印机共享设置相信大家都可以共享打印机了,也希望大家可以喜欢这篇文章。
相关阅读
win7系统排行
热门教程