硬盘win7系统安装图文详解
是否因为XP用习惯了,或者是不会安装win7呢?win7安装其实不麻烦,不管是什么系统,安装的方法都是大同小异的。安装win7其实也有多种方法,如光盘安装win7系统、硬盘win7系统安装、pe系统安装win7系统等等。今天就来分享不需要用到光驱的硬盘装系统w7方法。
想要使用硬盘win7系统安装的方法,前提是你当前的电脑操作系统是可以正常进入电脑桌面的!如果不能进入当前系统,就不能使用该方法。接着,我们开始操作硬盘装Windows7过程吧!
一、硬盘win7系统安装前准备
1、保证能够正常进入系统;
2、下载Ghost Win7系统镜像文件;
二、硬盘win7系统安装步骤
1、首先,你需要做的就是在官方网站下载Ghost Win7系统镜像“DNGS_GHOST_WIN7_SP1_X86_V2014_12.iso”到电脑本地硬盘上(这里下载在D盘上),开始硬盘安装系统win7。

硬盘win7系统安装示例1
2、然后解压所下载的“DNGS_GHOST_WIN7_SP1_X86_V2014_12.iso”镜像;
![]()
硬盘win7系统安装示例2
3、解压出来的文件夹内容如下图所示:
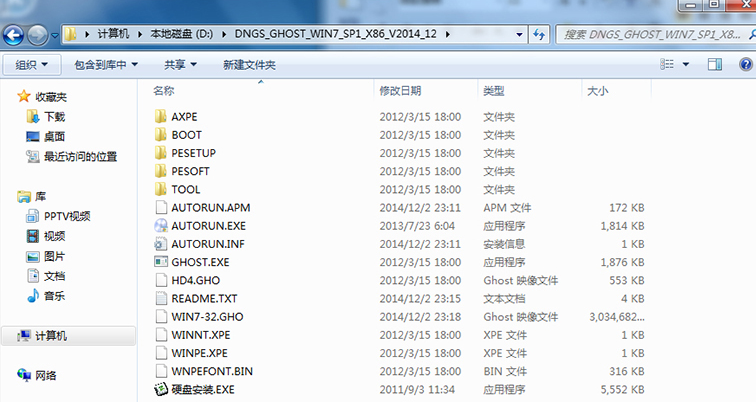
硬盘win7系统安装示例3
4、然后你需要将下图中红色部分框起来的内容文件移动到磁盘根目录下,分别是“WIN7-32.GHO”和“硬盘安装.EXE”,这里选择放在D盘里;
![]()
硬盘win7系统安装示例4
5、接着你就双击移动到磁盘根目录下下的文件,“硬盘安装.EXE”,这里选择“C盘”(C盘为系统磁盘),插入映像文件WIN7-32.GHO,接着点击执行,如图所示:
![]()
硬盘win7系统安装示例5
6、接着选择“执行后”。之后电脑会自动重启。
下面的操作过程会格式化C盘,还原数据;
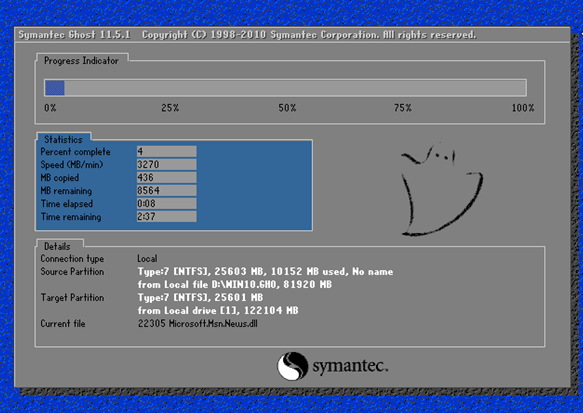
硬盘win7系统安装示例6
7、当数据还原之后,电脑会自动重启。
进入驱动安装界面;
![]()
硬盘win7系统安装示例7
8、驱动程序安装完成之后,再次重启。
进入全新的Win7系统界面;
![]()
硬盘win7系统安装示例8
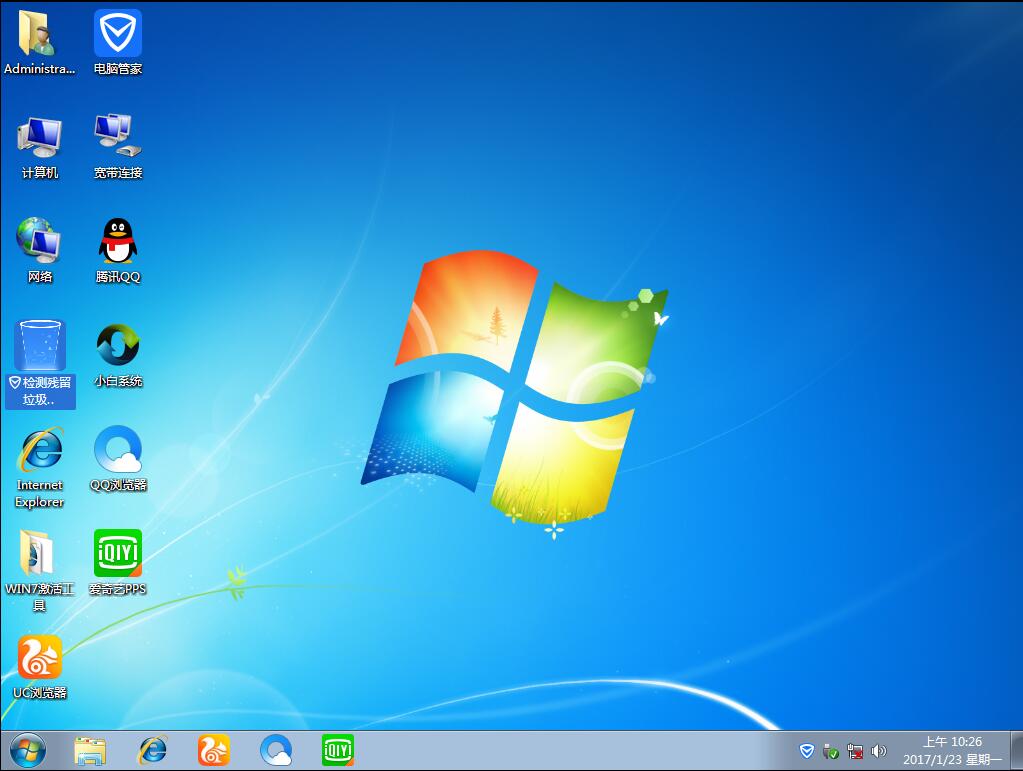
硬盘win7系统安装示例9
硬盘装系统w7的过程操作到这里的时候就进入到Win7桌面,这样本地硬盘装Windows7系统的步骤就完成了。是不是相当简单呢?不过在硬盘win7系统安装之前,最重要的还是备份,接下来就可以放手去操作了。
相关阅读
win7系统排行
热门教程