u盘怎么安装win7系统 u盘安装win7系统详细教程及步骤
U盘重装系统是装机员必备的工具,那么如果小白用户的电脑系统出现崩溃无法进入,就可能要通过U盘来安装系统了,下面带您详细了解下u盘怎么安装win7系统?希望大家能够从中得到帮助。
第一步:将Win7系统镜像包复制到U盘内。
1.将下载好的系统镜像包复制到u盘内。
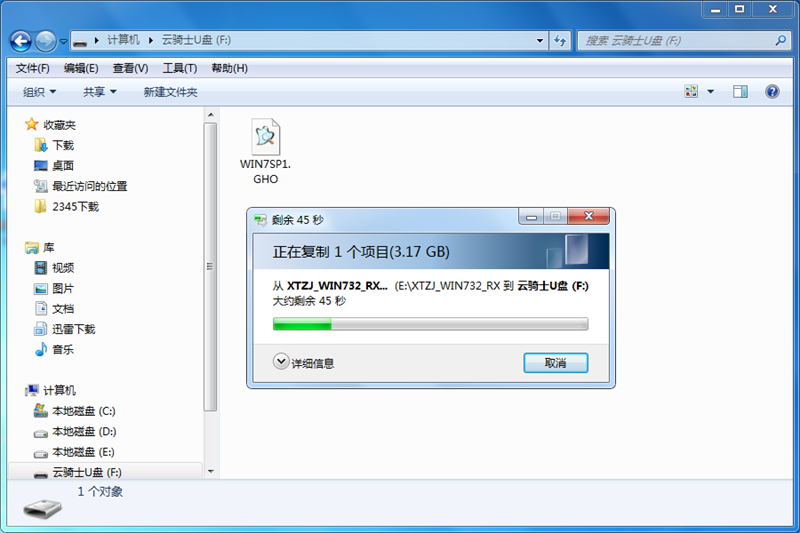
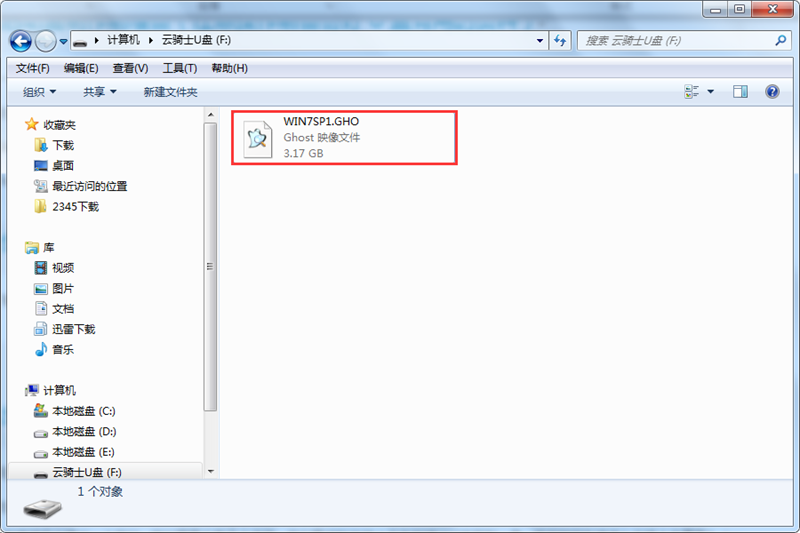
第二步:插入云骑士制作好的U盘,重启电脑。
因为不同的电脑,一键进入的快捷键也可能不一样。所以Win7旗舰版小编整理了各种品牌主板一键进入云骑士的快捷键,我们可以在下面的列表中查找自己相应的主板品牌,然后就可以看到该主板的一键启动云骑士的热键了。
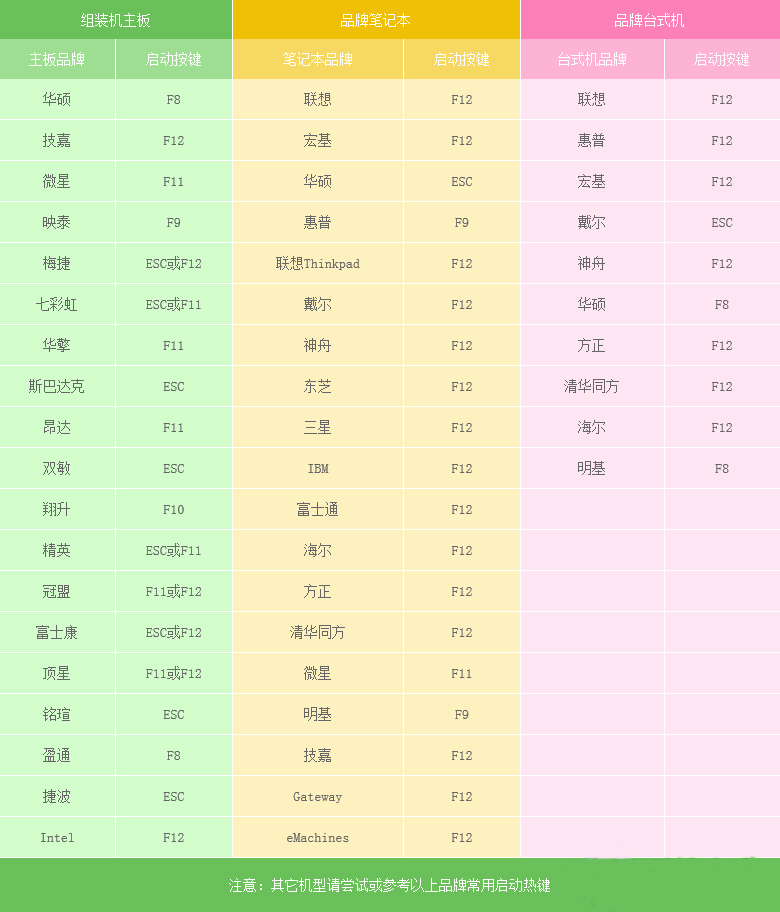
注:按快捷键后会弹出一个窗口,窗口里面会有几个选择,我们要找到并按上下方向键“↑↓”选择到u盘,然后按回车键进入云骑士主界面!(一般我们选择的时候可以看下其中一个选项是有关USB或者您u盘的品牌的英文名称,那便是我们的u盘了。)
1.选择云骑士制作好的U盘来启动电脑。
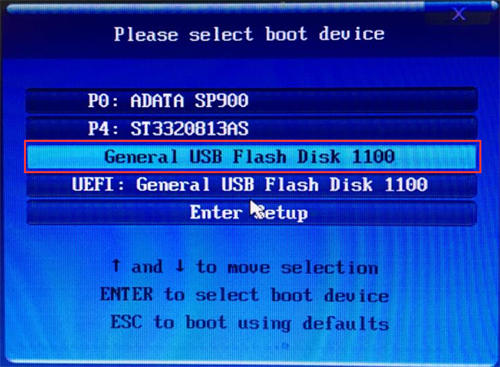
2.Win7旗舰版小编以“Windows8PE”为例。

3.进入Win8版本选择界面,选择“Windows8PE 64位”。
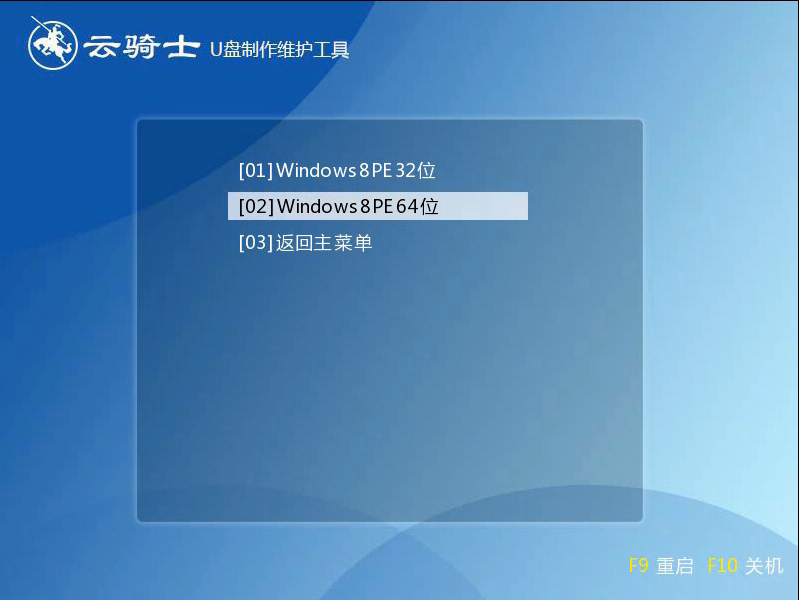
第三步:进入云骑士PE系统后会自动打开"云骑士装机大师"工具安装Win7系统
1.进入PE系统中,程序会自动识别镜像文件,点击"安装系统"。

2.在弹出的的窗口中点击继续,然后云骑士装机大师就会开始安装系统,这个过程需要一段时间请耐心等待,在安装过程中不要断开电源。

3.安装完成后点击重启,云骑士装机大师就会重启电脑并对系统进行安装。
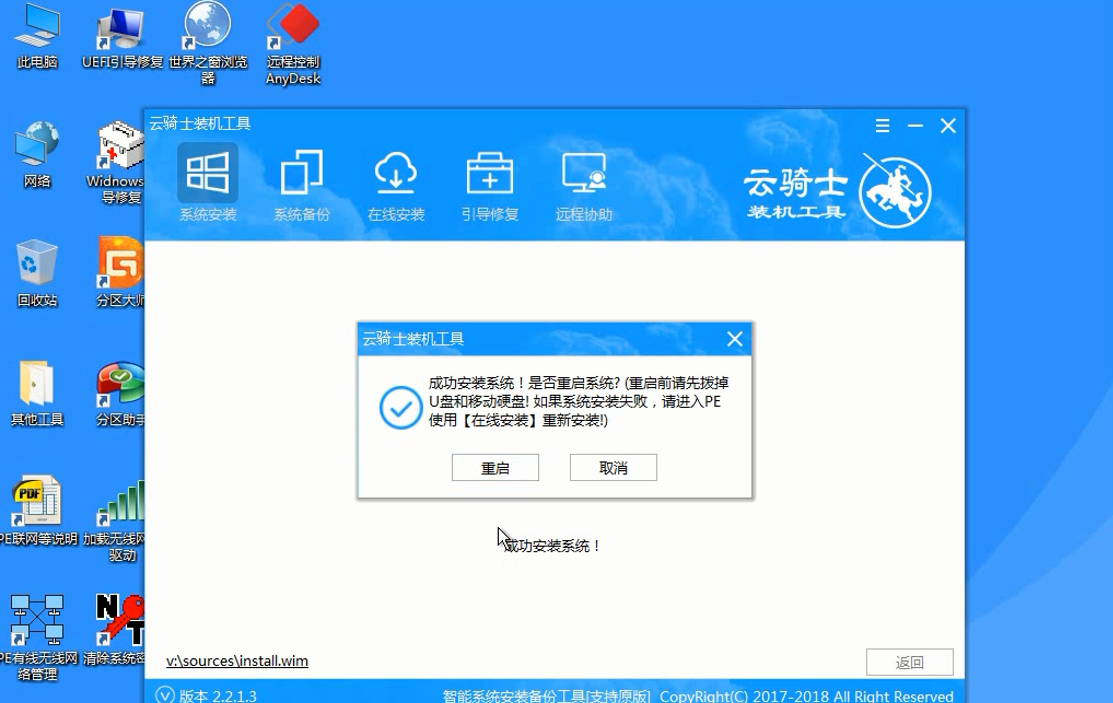
4.下面电脑会自动重装系统,约15分钟,新系统就出来了。
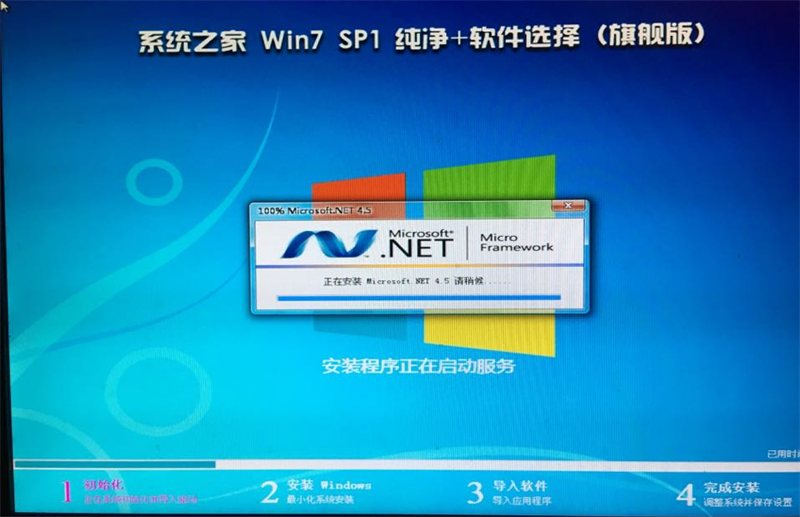
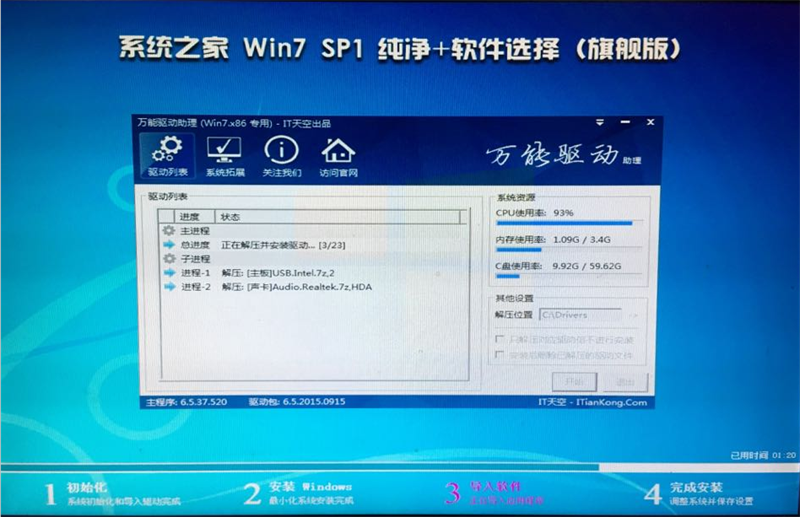
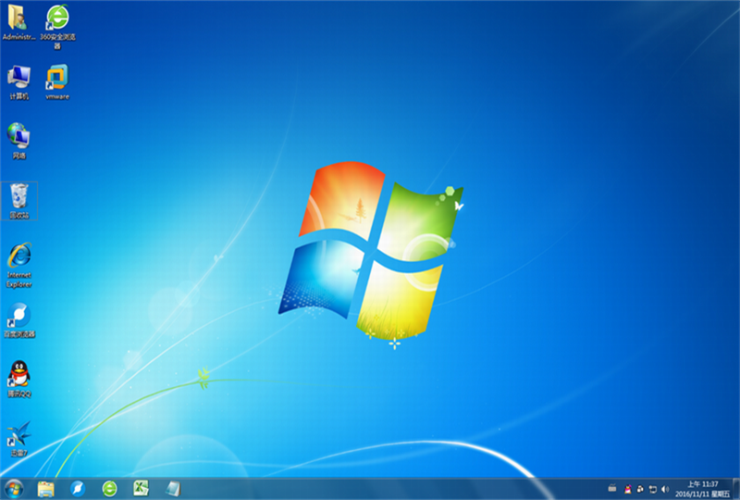
相关阅读
win7系统排行
热门教程
软件合集