win7计划任务设置,教你win7计划任务设置定时播放音乐实现定时提醒"闹钟"
在Win7系统是不带闹钟程序的,但我们确可利用win7系统的计划任务功能来定时播放音乐达到闹钟的效果,如何操作呢?win7计划任务是一个很有用的功能,大家可以举一反三实现自己不同的功能,下面笔者教你win7计划任务设置定时播放音乐实现定时提醒"闹钟"。

1、点击“开始菜单”->“程序”->“附件”->“系统工具”->“任务计划程序”项来打开“任务计划”。
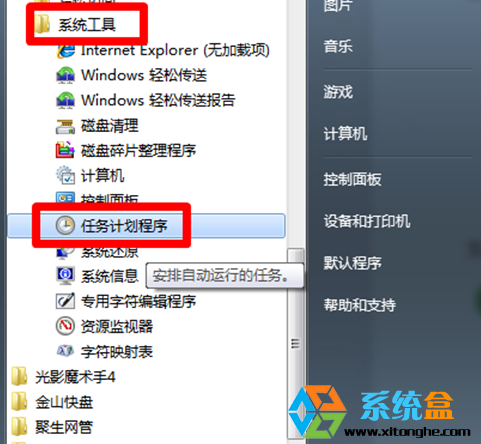
2、在计划任务程序窗口中,吉键点击“任务计划程序库”,从弹出的右键菜单中选择“创建任务”选项。#f#

3、然后在【常规】选项卡中,输入“名称”及“描述”,如“定时起床”,描述自定义!不填也可以;

4、然后我们要给计划任务设置一个触发条件,切换至【触发器】选项卡,然后点击“新建”按钮。

5、接着在打开的“新建触发器”窗口中,勾选“每周”项,同时勾选“星期一”至“星期五”,并且设置时间,本实例中小编设置为为“7:00:00”,最后点击“确定”按钮。


6、接下来我们要设置触发后运行的程序,切换至【操作】选项卡,点击“新建”按钮。
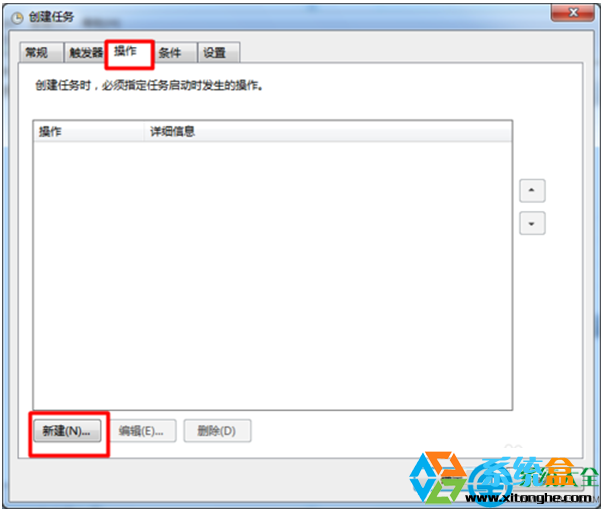
7、在打开的操作选项卡中,选择“操作类型”为“启动程序”,然后定位并输入相应程序的位置,在此小编以“千千静听”程序为例,同时输入歌曲所在位置做为参考。

8、切换至【条件】选项卡,勾选“唤醒计算机运行此任务”项。
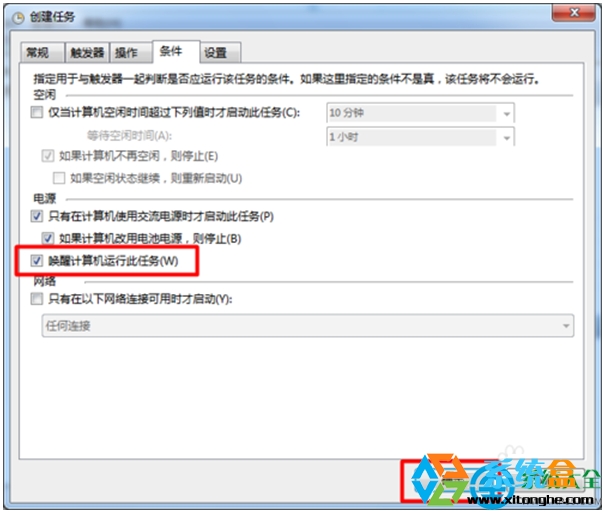
9、最后切换至【设置】选项卡,勾选“如果过了计划开始时间,立即启动任务”项,并点击“确定”完成设置。
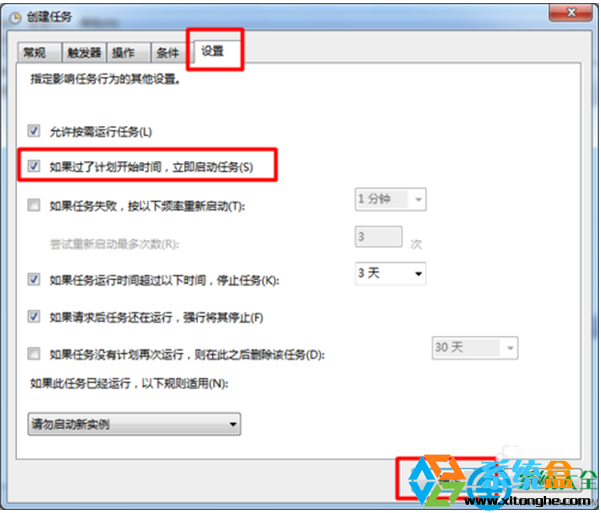
10、设置任务计划完成后,在返回主界面后,我们可以选中刚才创建的任务,点击“启动”按钮来进行调试。

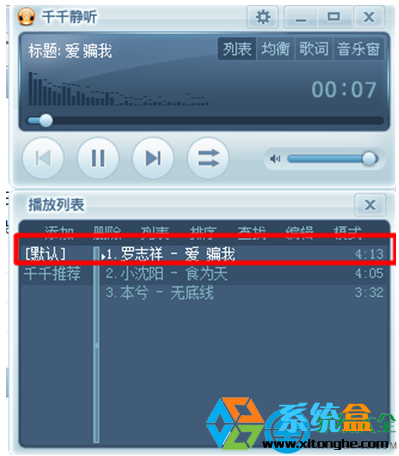
以上就是win7计划任务设置定时播放音乐实现定时提醒"闹钟"的介绍了,这样设置后,只要达到触发条件,那么系统就会自动启动千千静听来播放我们设置好的音乐,也就达到了提醒的效果,不过需要注意的是,电脑要开着!
相关阅读
win7系统排行
热门教程
软件合集