Win7系统静态IP怎么填写 Win7系统填写静态IP的方法
相信很多用户都清楚,静态ip的上网方式与动态ip以及宽带拨号上网的方式有些不一样,使用静态ip上网的人并不多,主要是在企业、学校等网关上使用,那么win7系统静态ip怎么填写呢?今天为大家分享win7系统静态ip填写的操作方法。
Win7系统填写静态IP的方法教程
1.第一栏“IP地址”:填写你的有效IP地址,在这里,我以192.168.152.84为例来填写,但你一定要填上你的有效IP地址。
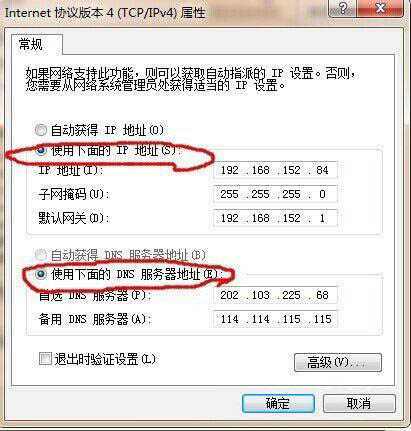
2.第二栏“子网掩码”不用你手动填写,只要点击它就会自动帮你填充。
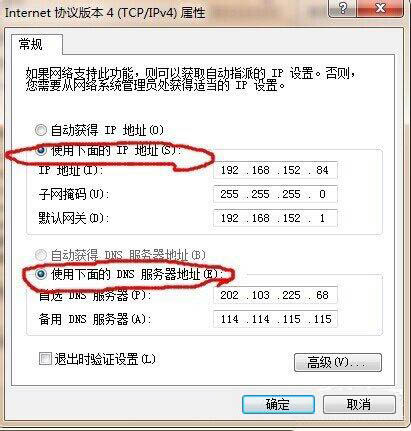
3.第三栏“默认网关”将你的IP地址最后那部分改成1,这里IP为:192.168.152.84,那么默认网关就填写:192.168.152.1,假设IP为:192.168.155.6,那么默认网关就填写:192.168.155.1。

4.至于“DNS服务器”这栏你可以填的跟下图里的一样。
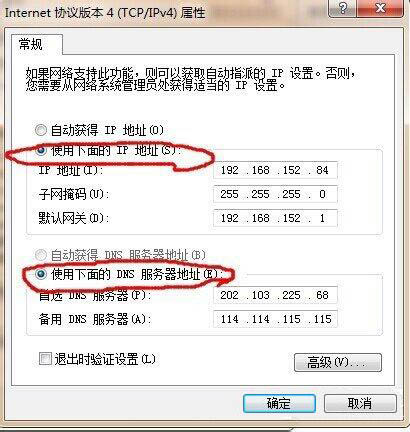
相关阅读
win7系统排行
热门教程
软件合集