电脑win7系统u盘如何安装图文教程
随着电脑在我国的普及率越来越高,人们对电脑的依赖也就越来越高,但是很多人却对电脑维修或维护一窍不通。比如电脑突然崩溃了,无法正常启动,必须通过重装系统才能解决。其实我们可以通过例子U盘如何重装系统win7来解决这个问题。
安装步骤
1.把U盘插到电脑USB接口,运行系统之家一键重装系统软件,切换到U盘启动——点击U盘模式。
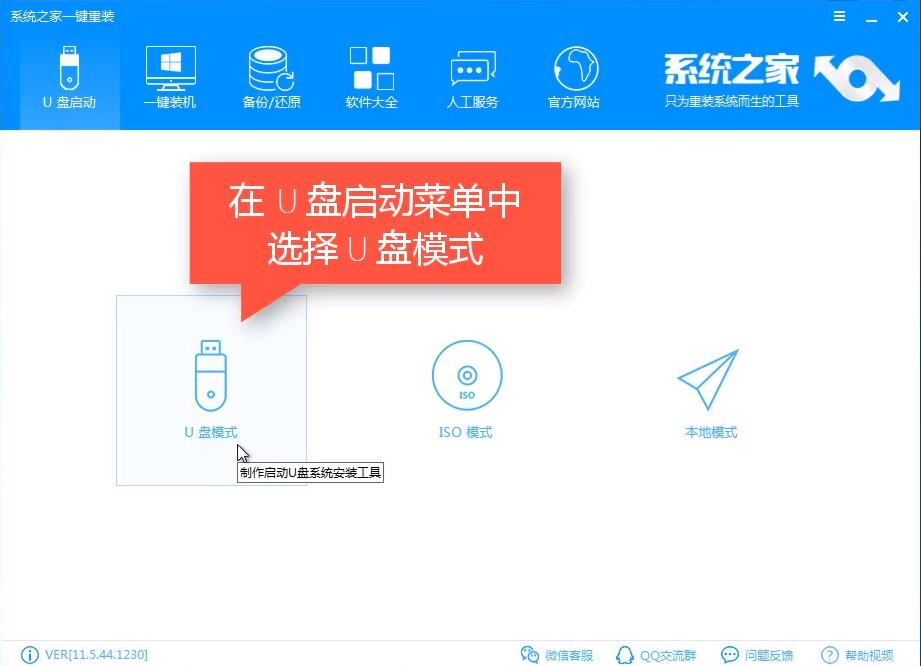
2.勾选你的U盘点击一键制作启动U盘,选择UEFI/BIOS双启动

3.PE选择高级版,版本的说明大家可以点击查看说明。
4.大家看情况选择格式化丢失数据还是不丢失。

5.如果已经下载了系统了就不用再下载了。
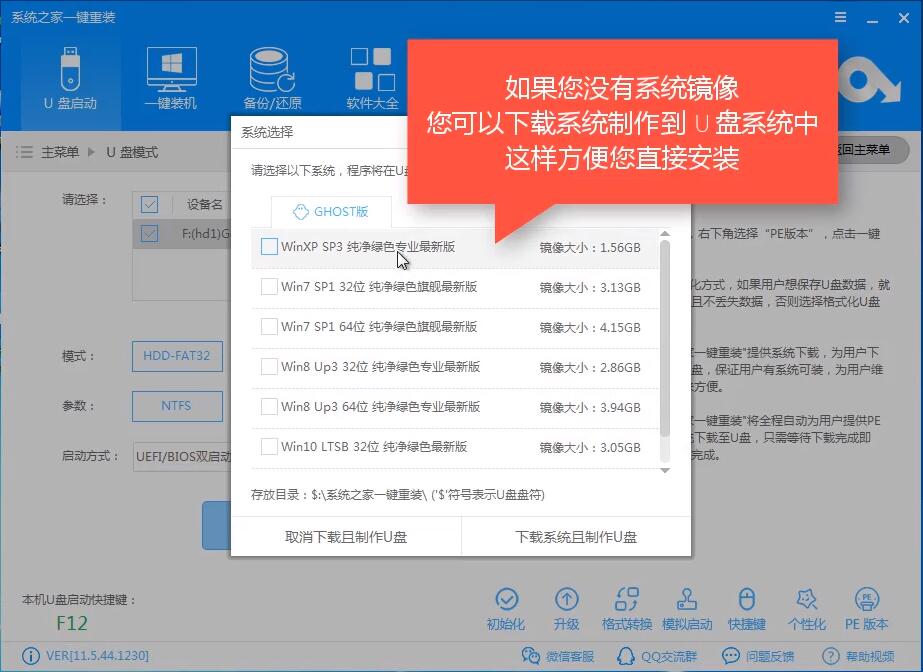
6.开始下载PE镜像及选择的Win7系统安装镜像文件,耐心等待即可。
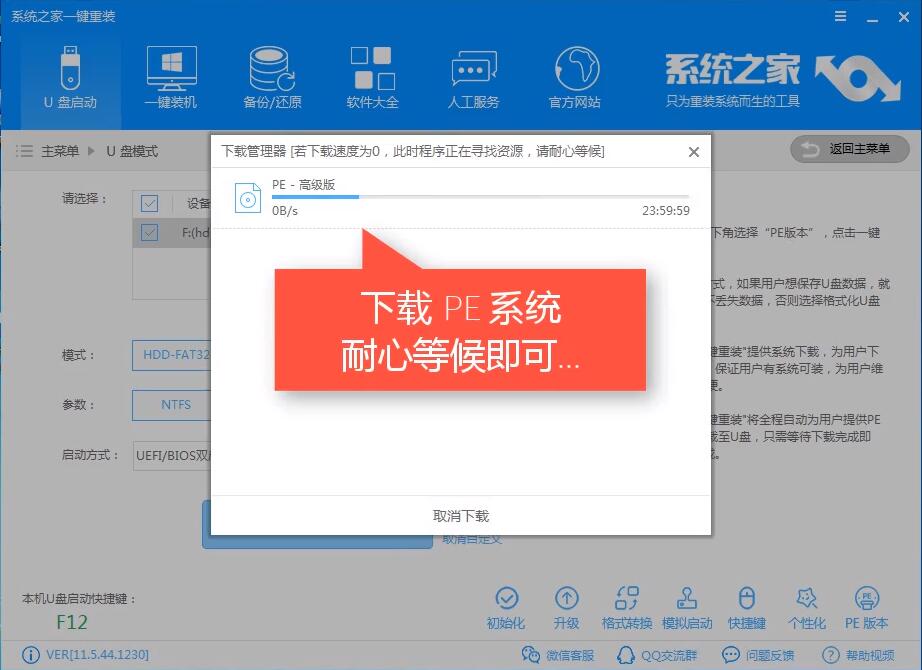
7.下载完成后开始制作U盘启动盘,不用我们手动操作,等待它自动完成后即可,如图制作完成。
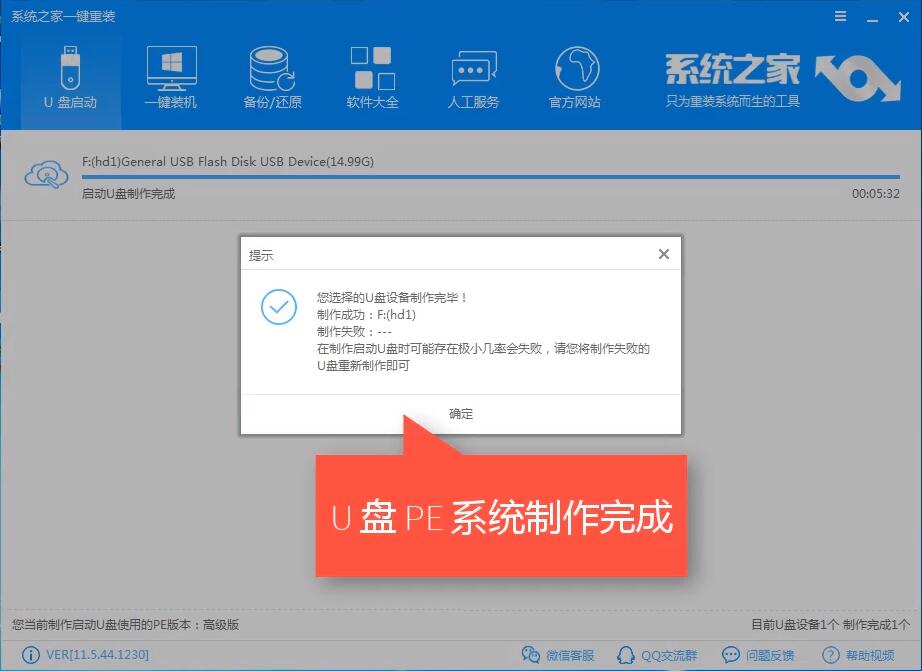
8.将下载好的系统镜像文件拷贝到U盘根目录中。
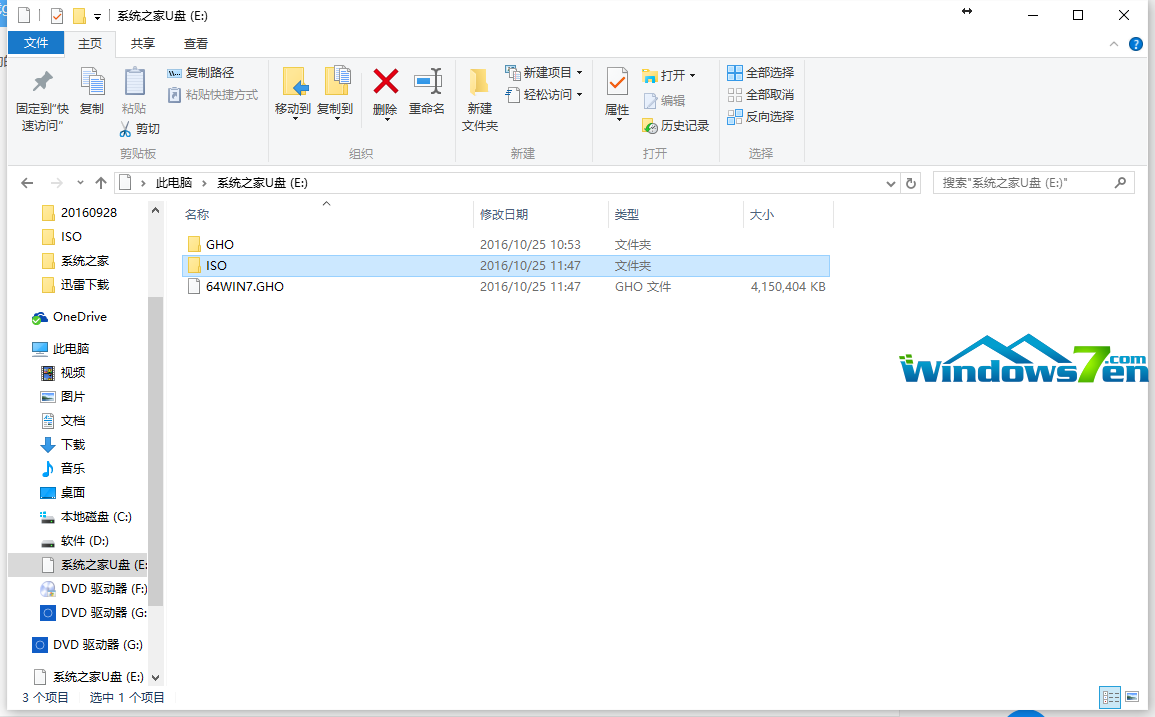
9.重新启动电脑,将U盘设置为开机第一启动项,不同电脑有不同的设置热键,下面是市场上主流的电脑启动热键,可以进行参考使用。将U盘设置为第一启动项后后点击F10保存。如图
10.开机进入系统之家U盘PE界面,选择启动系统之家U盘02Windows PE/RamOS(新机型)开始U盘装Win7系统。如图
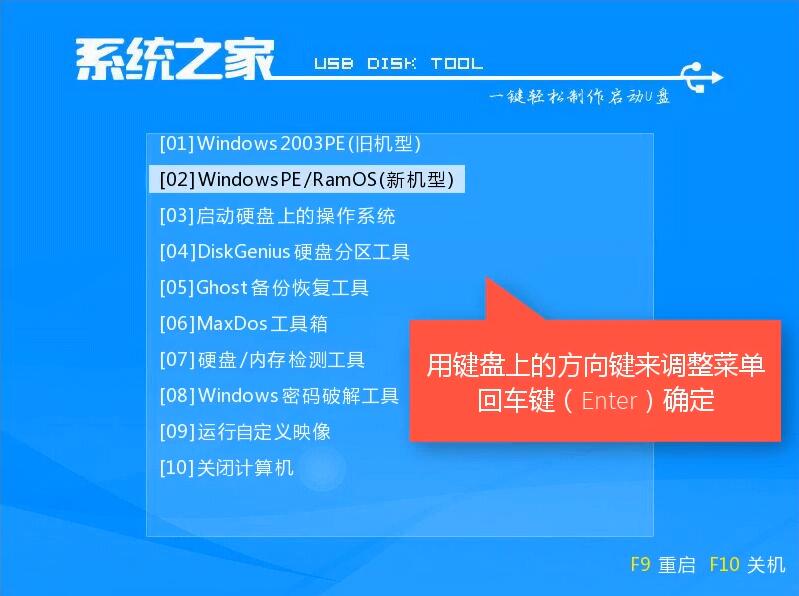
11.进入Win PE 系统桌面后选择桌面上的“系统之家PE装机工具”并双击打开。选择Win7系统镜像和安装路径点击确定。如图

12.这时Ghost自动写入镜像文件。稍等片刻,完成后点击确定重启即可。
13.Ghost写入完成后,电脑将自动重启进入U盘重装Win7系统过程,这个过程根据电脑配置不同,windows7系统重装大致在20-40分钟之内完成,请耐心等待。如图九

相关阅读
win7系统排行
热门教程
软件合集