U盘启动盘制作工具
今天小编介绍U盘启动盘制作工具的操作方法,想要知道U盘启动盘制作的朋友,看过来,这里有你们想要的答案,小编编辑一种关于U盘启动专业方法。欢迎大家速来围观。
U盘启动盘制作工具:
首先,准备好一个8G以上的U盘

U盘启动(图1)
下载并安装“小白一键重装”。

U盘启动(图2)
打开“U盘启动”,选择U盘模式。

U盘启动(图3)
软件识别后的U盘,出现在列表中,勾选。
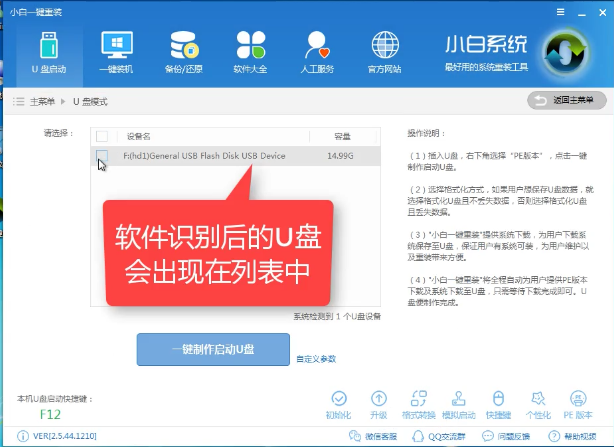
U盘启动(图4)
右下角,选择PE版本
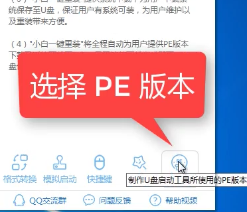
U盘启动(图5)
选择高级版
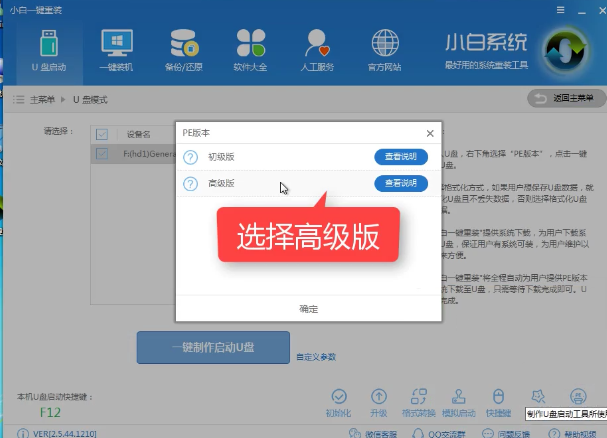
U盘启动(图6)
可以定义相关参数。

U盘启动(图7)
确定好相关设置后,点击一键制作,启动U盘。
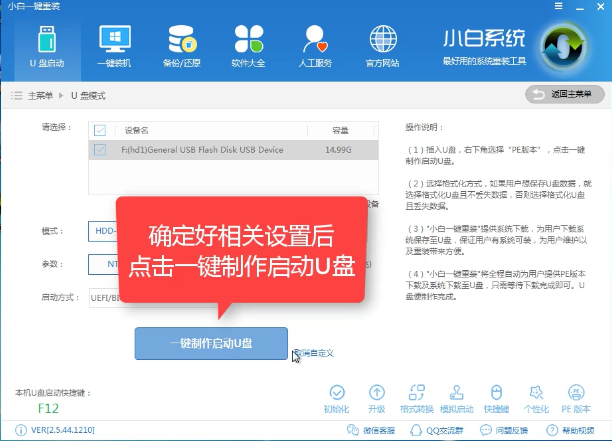
U盘启动(图8)
格式化中,可以选择想要的选项。

U盘启动(图9)
选择想要的制作的系统

U盘启动(图10)
点击“下载系统盘制作U盘”
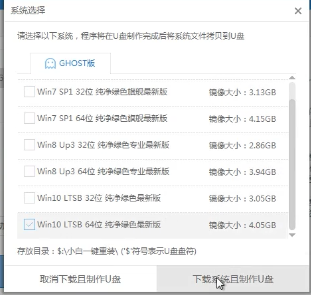
U盘启动(图11)
等待即可。
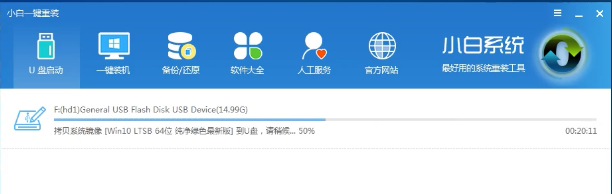
U盘启动(图12)
点击“确定”

U盘启动(图13)
在快捷键根据电脑品牌,选择开机快捷键
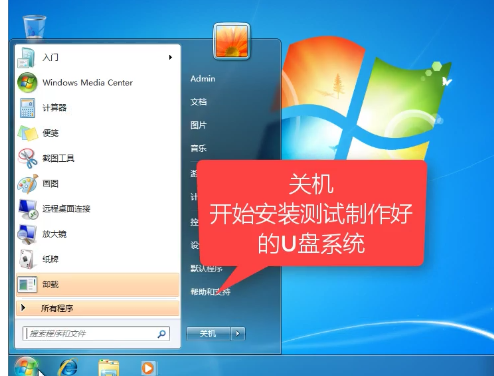
U盘启动(图14)
重启系统,开始安装制作好的U盘
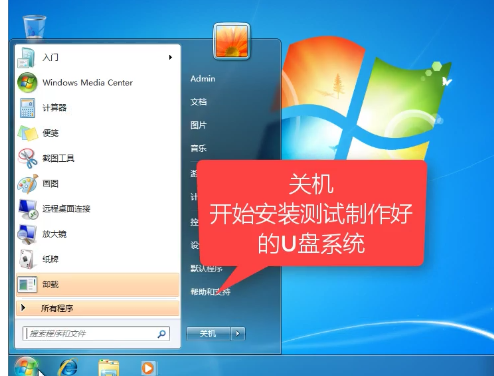
U盘启动(图15)
选择第二项

U盘启动(图16)
选择第二个

U盘启动(图17)
自动检测U盘系统
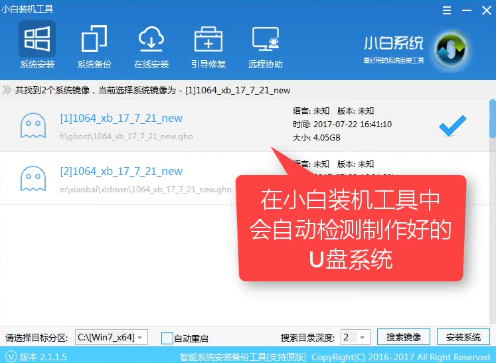
U盘启动(图18)
点击“安装系统”
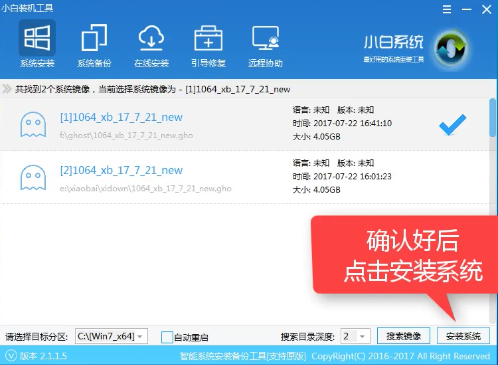
U盘启动(图19)
选择目录分区的路径。

U盘启动(图20)
点击“继续”

U盘启动(图21)
点击“重启”,拔掉U盘。
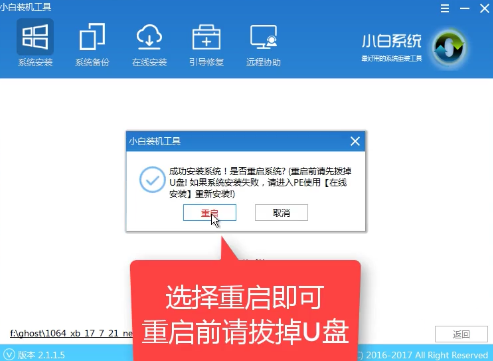
U盘启动(图22)
完成安装
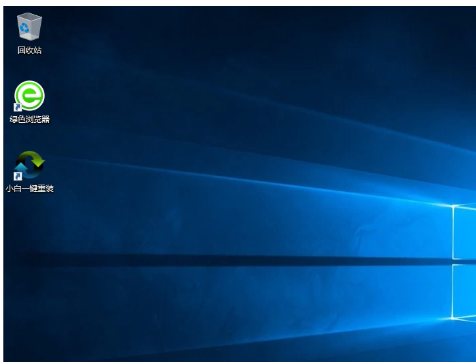
U盘启动(图23)
以上就是U盘启动盘制作工具的操作步骤了,希望能够帮助到你们。
相关阅读
win7系统排行
热门教程