Win7系统任意程序打开方式还原的办法
我们在电脑上,总会用到一些文件的时候,当然也不是一帆风顺的,也会遇到一些状况,例如打开的时候使用的打开方式错误,关联错了。面对这些情况,我们算是比较常见的了,该怎么还原打来方式呢?下面,小编就来教大家如何还原win7的打开文件的方式。
有时候我们打开文件的时候,会发现由于打开文件没有相关联的软件,从而导致文件打开失败。这是什么情况,我们有该怎么办呢?这会给我们造成一定的困惑。那么Win7怎么还原打开方式呢?今天,小编就和大家说说Win7还原文件默认打开方式的方法。
win7怎么还原打开方式
点选开始,选择“控制面板”,点击“用户账户”。
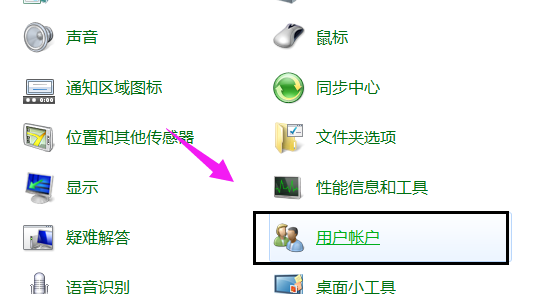
建立一个管理员账户
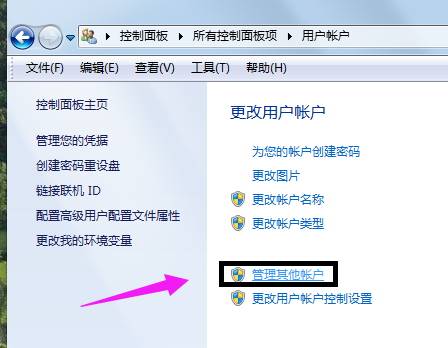
新的账户有新的用户配置,exe程序打不开的问题就不存在 2
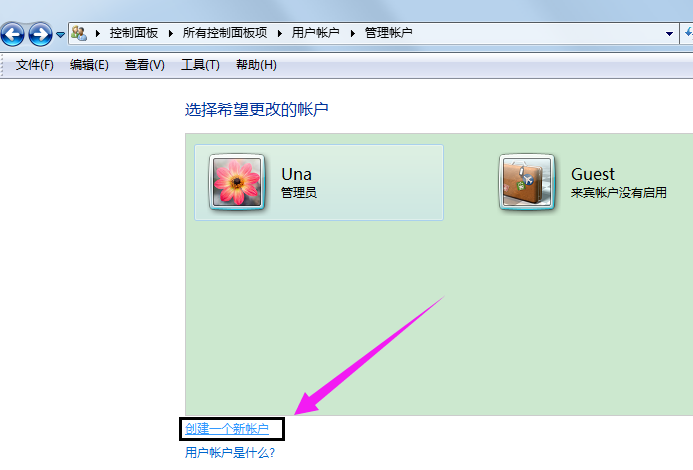

方法二:
打开计算机,点击“组织”,点击“文件夹和搜索选项”
在控制面板处,右键点击“文件夹选项”
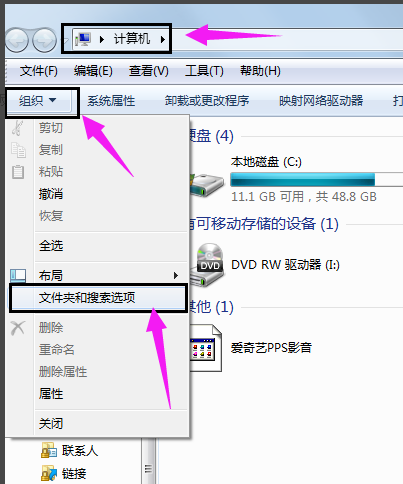
点选“查看”选项卡,找到“显示所有隐藏文件和文件夹”,去掉“隐藏受保护的系统文件”选项的点选。
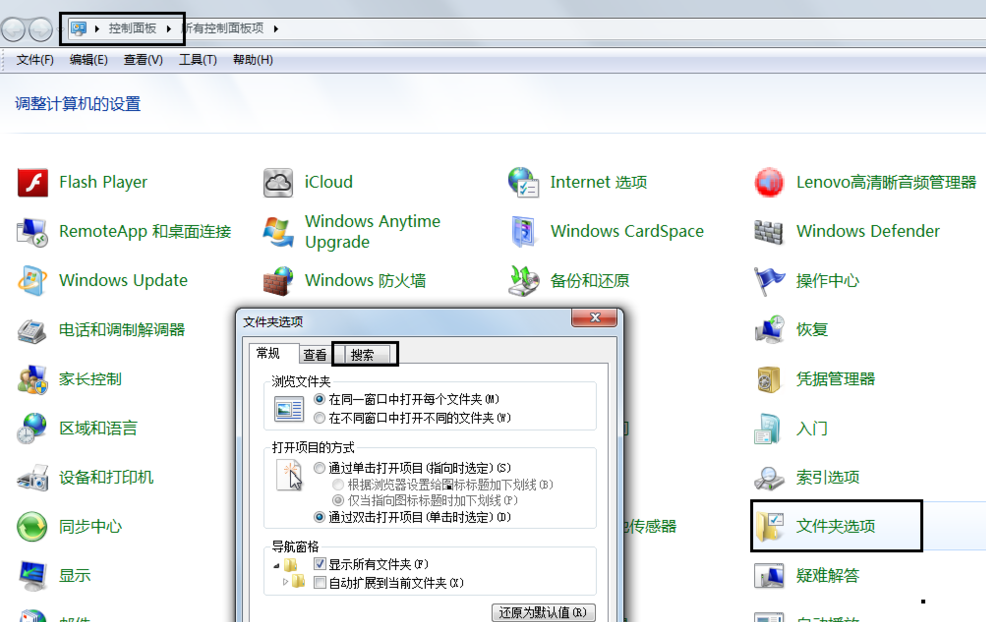
打开计算机-本地磁盘C-\Users\你的用户名\AppData\Local,删除掉IconCache.db文件

在任务栏处,右击,选择“启动任务管理器”

在任务管理器下找到“进程”选项卡,结束explorer.exe进程

点击文件,选择“新建任务”,输入explorer,重建explorer进程。
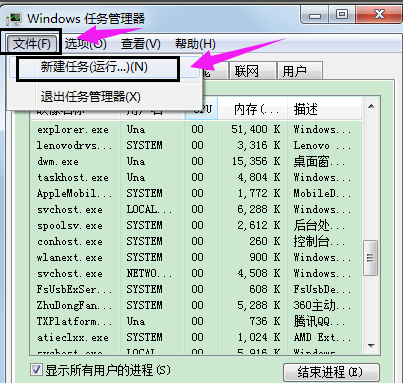
最后一步,刷新桌面,图标恢复正常。

以上就是win7还原打开方式的操作方法了。
相关阅读
win7系统排行
热门教程