极速系统重装大师怎么用详解图文
极速重装系统怎么样?怎么重装?极速系统重装大师是一款免费在线一键电脑重装软件,用户不需要具备电脑基础,就可以凭借极速重装系统软件一键重装系统,支持一键自动重装xp、win7破解版等常用操作系统。虽然极速系统重装过程并不难,还是有很多人不清楚怎么用,这边小编为大家带来极速重装系统步骤。
重装须知:
1、一键重装仅适用于电脑有系统且可以正常使用的情况,系统损坏时需要U盘重装系统
2、重装前关闭所有杀毒工具,备份重要数据以及硬件驱动,或准备驱动精灵万能网卡版
3、新款uefi机型,需要用uefi U盘来安装系统,不要用极速重装系统大师来重装
一、重装准备
1、极速重装系统大师
2、备份C盘和桌面重装要数据
3、保持网络连接
4、系统下载:雨林木风ghost win7 64位完整旗舰版V2017
二、极速系统重装步骤如下
1、下载极速重装系统大师,之后打开主菜单,点击软件主界面的【点此开始重装系统】,如果你本机中已经有GHO镜像文件,则可以用【备份/还原系统】来还原;

2、根据您个人喜好和电脑的配置选择需要重装的系统,选好之后直接点击【开始一键安装】,一般情况下单核处理器选择XP,双核和四核选择win7,小于2G内存选择32位,内存大于4G选择64位;
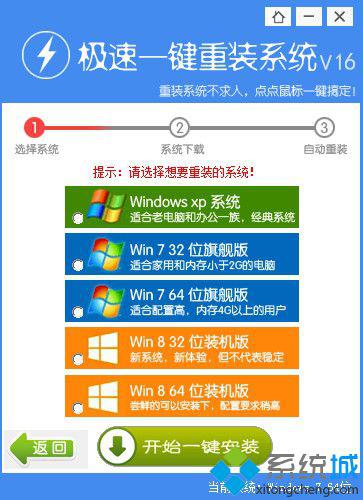
3、之后进入系统镜像下载过程,这时候你能做的只有等待,系统在下载完成后会自动安装系统;
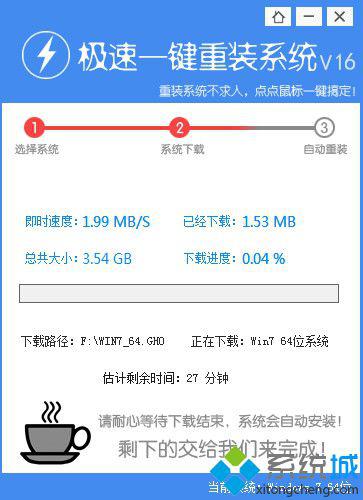
4、系统下载完成后重启进入系统重装过程,后面还需两次重启过程,都是自动执行的;
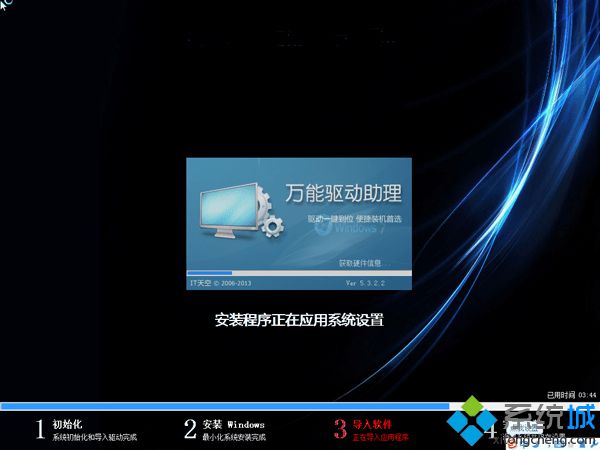
5、最后启动进入系统全新界面,极速重装系统过程结束。

极速重装系统图文步骤就为大家介绍到这边,如果你还不清楚极速系统重装大师怎么用,可以根据上面步骤来操作。
相关阅读
win7系统排行
热门教程
软件合集