简单的win7系统安装教程图文
很多会员朋友问我:win7系统下载 好后怎么安装的啊?有没有win7系统安装教程图啊?纯净版好呢还是GHOST版本好,我在这里可以告诉大家如何安装win7系统,一起往下看看吧:
一、根据电脑主板品牌,选择对应快捷键进入优盘PE
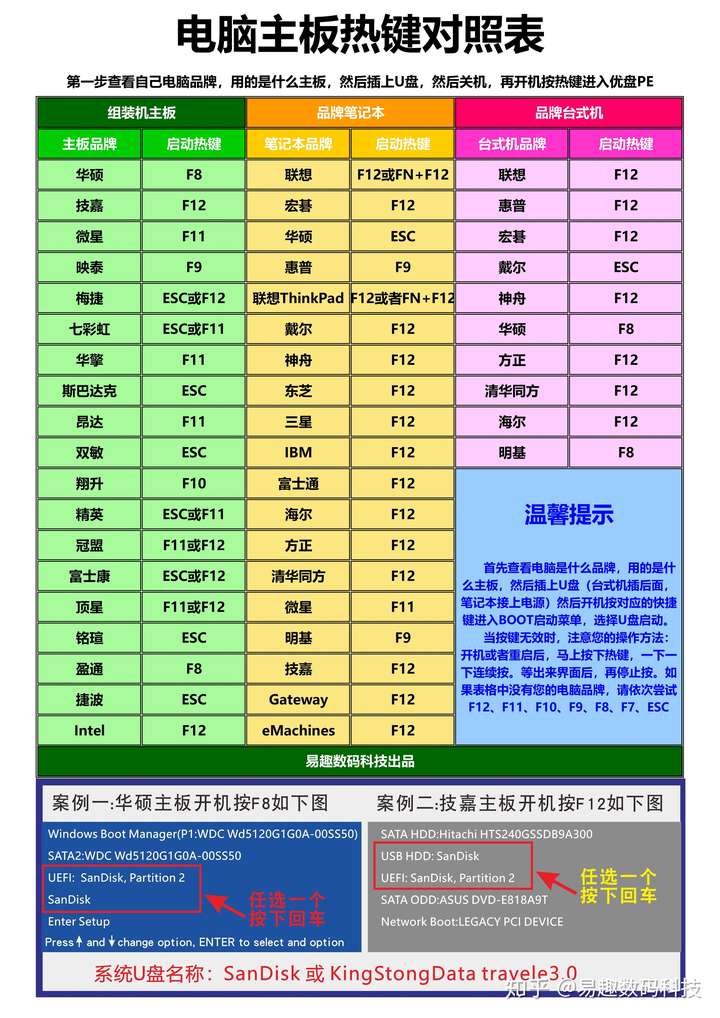
二、按上下键选择版本(UEFI模式的会自动进入,不需要按热键)
(通常用的是win10PE X86和X64 老电脑请选择win2003PE)

三、点击PE桌面上的“安装系统”
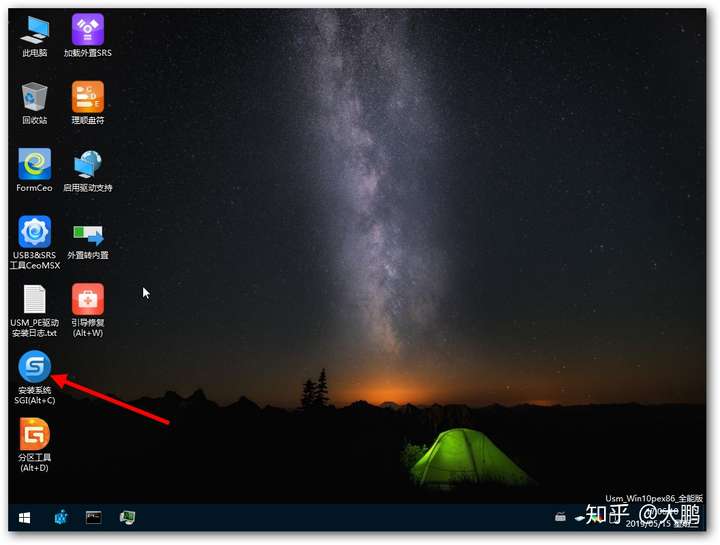
四、点击鼠标处的黑色三角形,选择一个版本,然后点击下一步
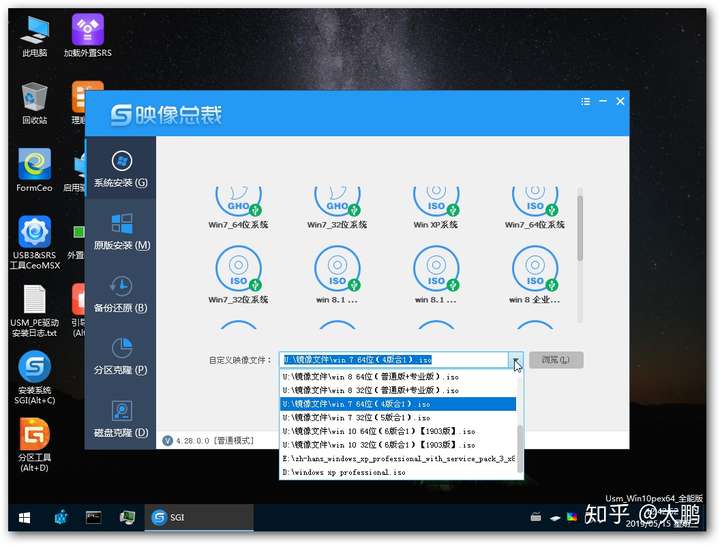
注意:运行内存小于4G,安装32位 运行内存大于4G,安装64位
五、出现此界面后,选择下面的那个点击确定!
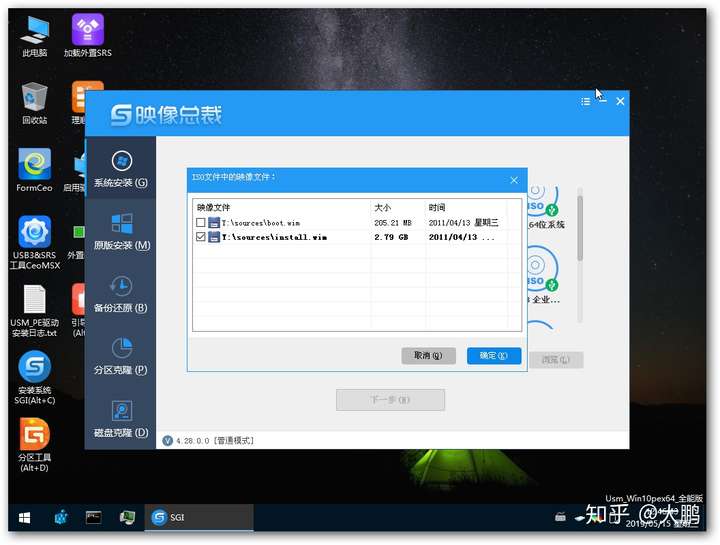
注意一定要把下面那个钩选择,第一个不能选
六、选择一个版本,然后点击“确定”(一般选择家庭高级版或者专业版,旗舰版一般不建议安装,因为是这些版本中最不流畅的)
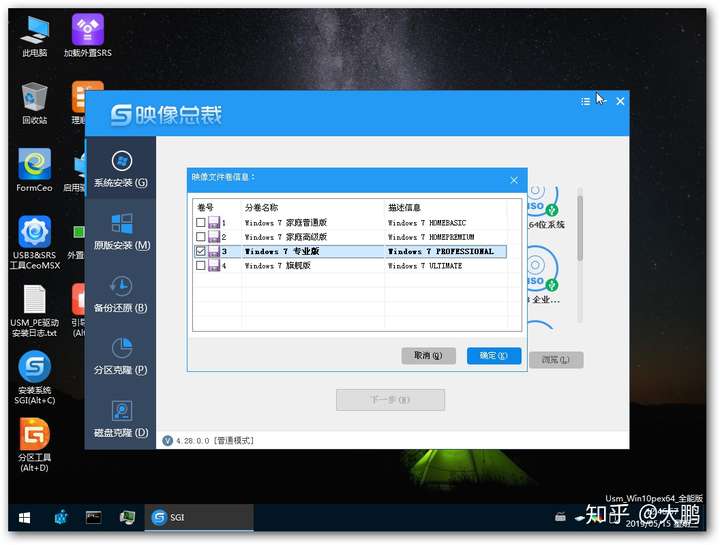
七、安装盘符和引导盘符要选择“C” 其它保持默认就行,如图所示
如果有2块硬盘或者以上的,打开“分区工具”确认固态硬盘所在的盘符
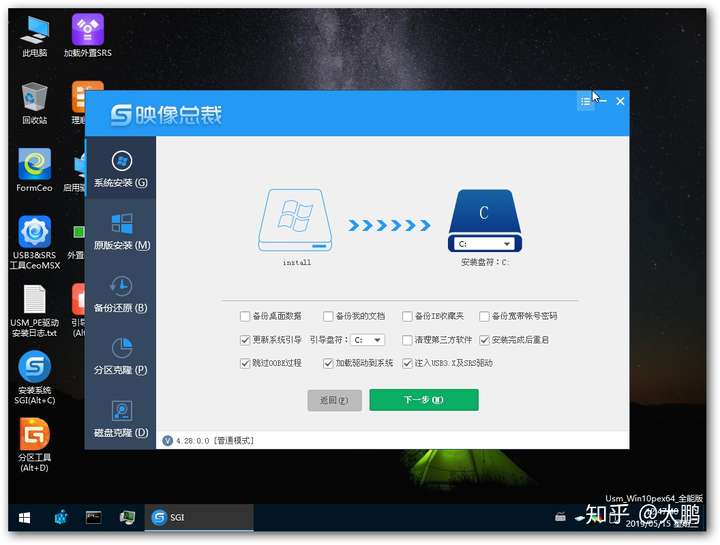
八、系统安装中,安装完成以后,电脑会重启,此时要拨U盘!
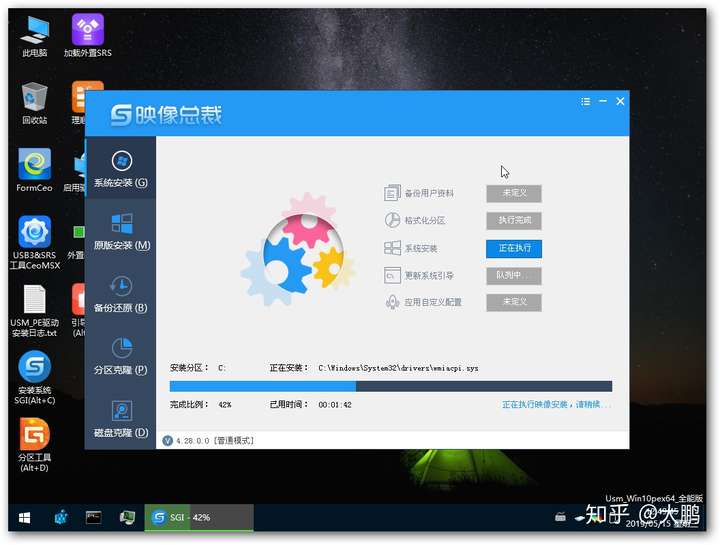
注意:一定要拨U盘,否则轻者会无法进入安装界面,严重的会把数据定入U盘,导致U盘数据丢失!
九、安装完成,进入桌面以后,在空白处点击右键,个性化,更改桌面图标
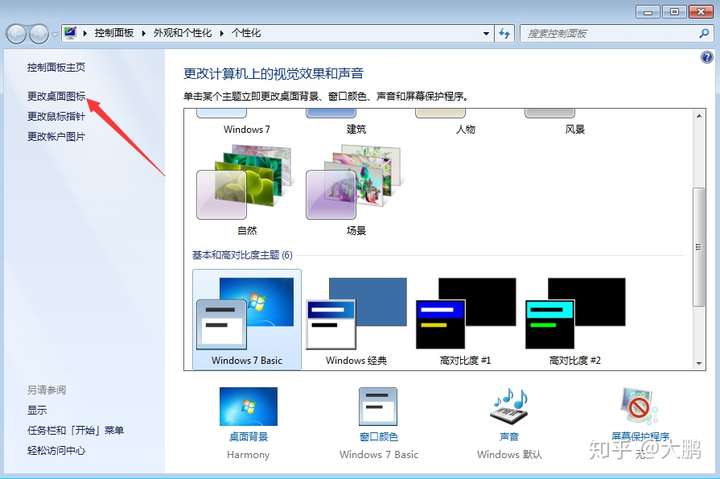
十、如图所示,把需要的图标打上钩。
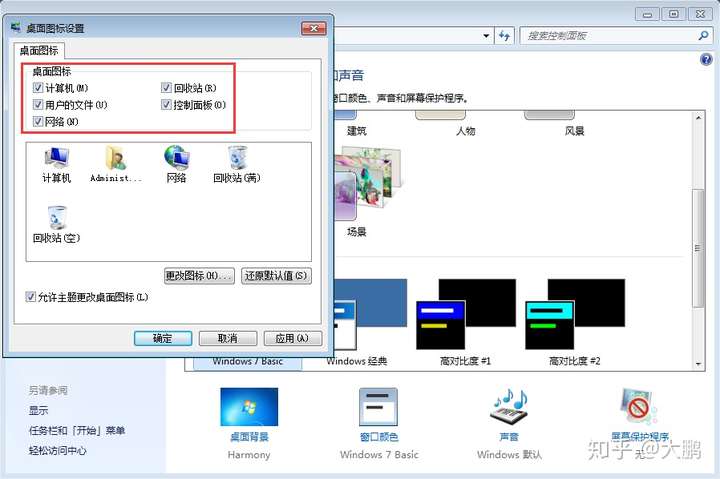
十一、插上U盘,依次打开计算机、U盘、激活工具、win7激活、windows Loader
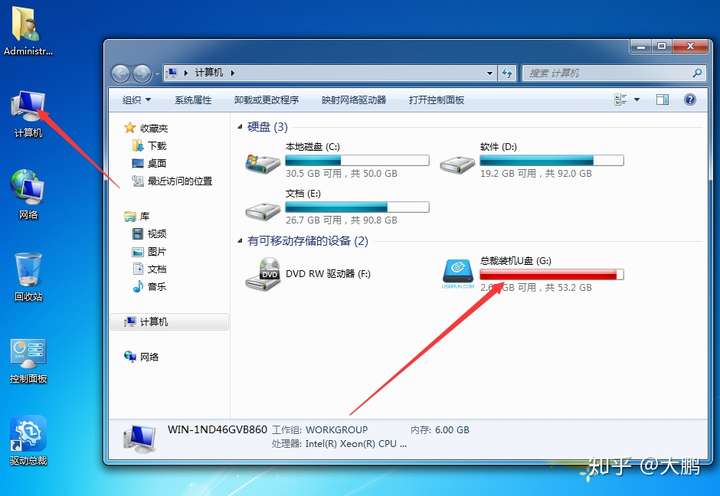
十二、如果所示
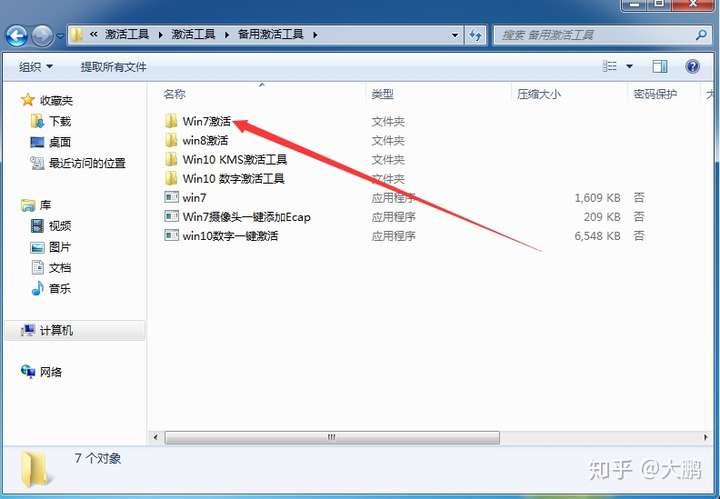
十三、打开此文件夹,再打开windwos loader,点击“运行”
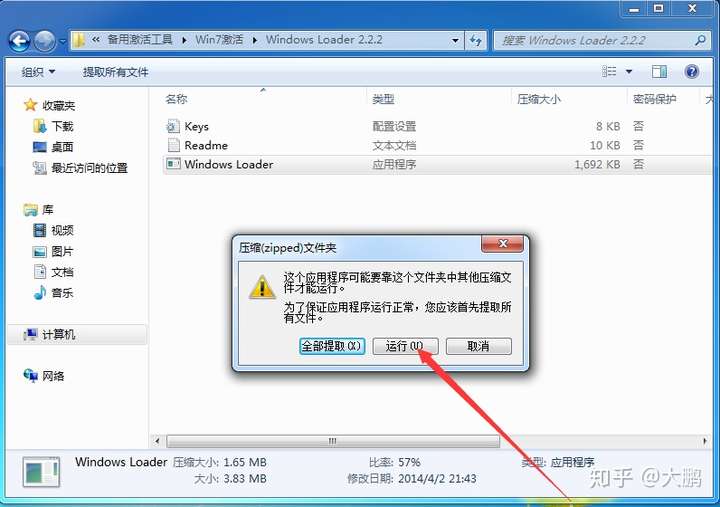
十四、点击Install,安装完以后,再点Restaart重启电脑
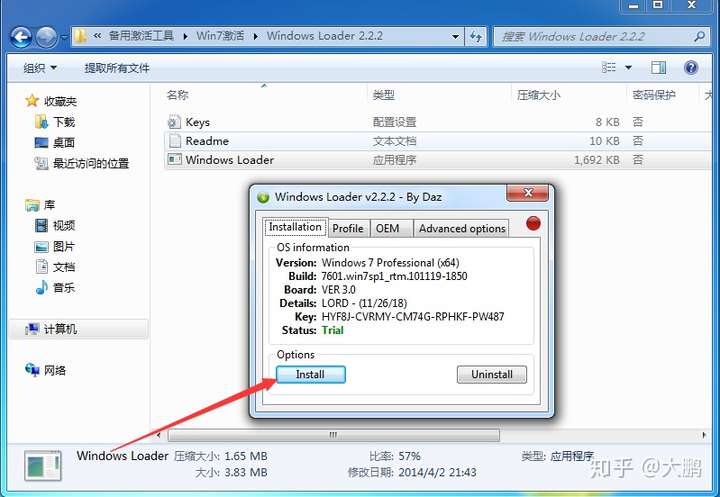
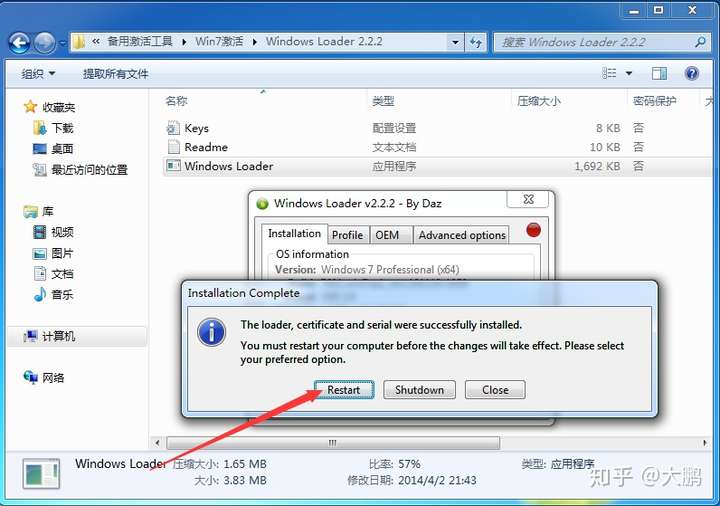
十五、建议把系统更新关掉,因为更新后文件会增加,垃圾也会增加,导致电脑不流畅
操作方法:计算机,右键,管理,服务和应用程序,服务,找到windows Update,双击,然后把它停止,再禁用!
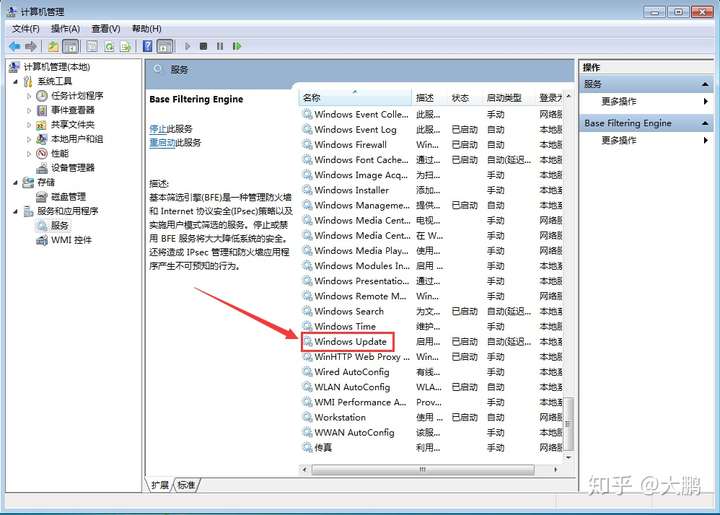
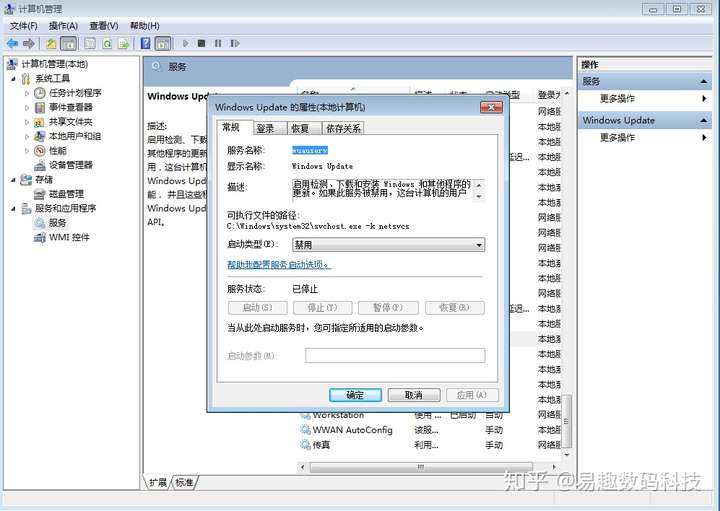
十六、最后检查一下电脑驱动是否全部更新
打开桌面上驱动总裁,红色的都安装一下
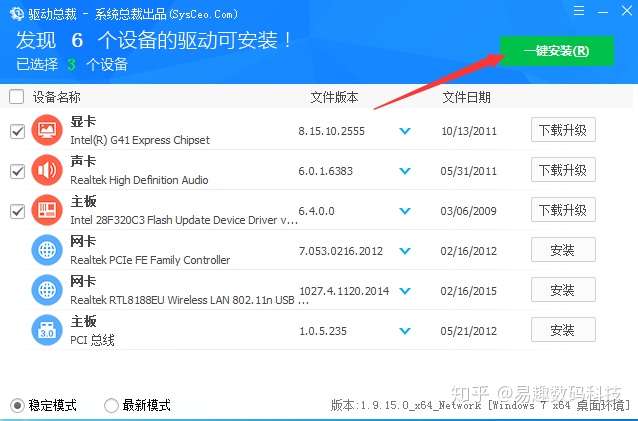
以上就是安装win7的教程啦!你学会了吗?记得收藏关注小编哦
相关阅读
win7系统排行
热门教程
软件合集