电脑怎么重新装系统简单又快速
很多小伙伴都觉得重装系统是一件非常麻烦和复杂的事情,一旦电脑系统长时间使用卡成狗了,没办法的还要花钱拿去电脑店搞定。一直秉承“让重装系统变得简单”的小白系统,今天小白就教你2步重装好系统,以后就不用抱着电脑往电脑店跑了!可以安心吃鸡,直接把这篇教程扔给妹子了。下面一起看看吧。
一、准备工具
1、电脑一台
2、小白一键重装系统工具
二、基本思路
1、下载小白一键重装工具
2、打开工具选择一键装机
3、重启后安装系统,大功告成!
三、安装教程(以win10系统为例)
1、百度搜索“小白一键重装系统”

2、选择“本地下载”,有迅雷工具的朋友,点击“迅雷下载”。下图所示:

3、在打开“小白一键重装系统”前,建议退出杀毒软件,以免影响重装系统。下图所示:

4、双击打开小白工具,等待几秒钟,点击“我知道了”,下图所示:

5、出现的界面,选择“系统重装”,所下图所示:

6、等待本地环境检测完毕,点击下一步,如图所示:

7、出现的界面选择要安装的系统,然后点击下一步,下图所示:

8、选择需要备份系统或者文件文档、QQ聊天记录之类的,如无需要备份,勾选后点击下一步,下图所示:

9、将会弹出提示框,我们选择安装系统,下图所示:

10、开始下载系统镜像,请您耐心等会,下载速度要看您的网络快慢哦,下图所示:

11、下载完成后,我们点击立即重启,下图所示:
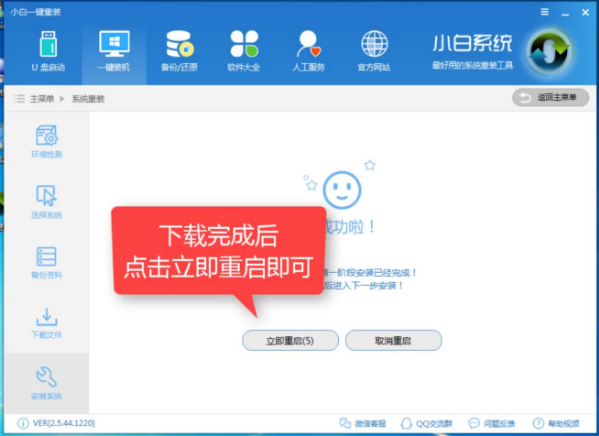
12、出现的启动选项中,我们用方向键往下选择“DOS-Ghost系统安装模式”,下图所示:

13、下面安装都是自动化,这个时候你可以去忙其他的事情,一般十几分钟哦,下图所示:


14、安装完后进系统,还有耐心等会几分钟,需要系统配置,下图所示:

PS:安装途中可能会多次自动重启,这个是正常现象哦。
15、安装完成后即可正常使用系统哦,是不是很简单呢?

以上就是小白一键重装系统的教程,只要你肯尝试,以后都不用往电脑店跑了,也不要每次花个几十块,还不如存起来娶老婆呢哈哈哈,开个小玩笑,喜欢的话可以收藏起来哦!
相关阅读
win7系统排行
热门教程