苹果笔记本一键装win10系统方法
新买来的苹果笔记本电脑感觉非常新鲜,但是使用了一段时间后发现并不习惯,又不想把苹果系统给覆盖了,怎么办呢?今天小白系统帮您实现苹果安装双系统win10和苹果系统同时兼容的教程。

一、安装前准备
1、一个8G以上的U盘
2、一台正常上网的苹果笔记本
3、下载win10系统64位镜像包ISO
二、安装步骤:
1、首先把下好的win10系统64位镜像包ISO拷贝到U盘上面,然后U盘插到苹果笔记本电脑里面,下图:
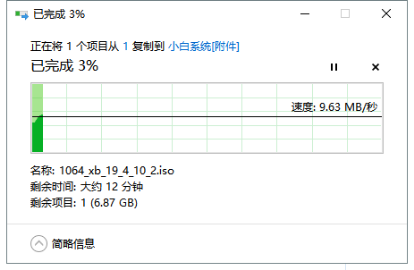
2、接着点击“应用程序”,然后找到“使用工具”,下图所示:

3、我们在实用工具里面找到“Boot Camp”,点击进去,下图所示:
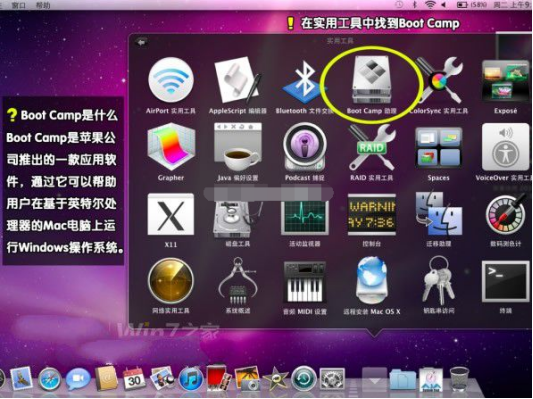
4、出现的Boot Camp助理,点击继续,下图:

5、然后打开我们下载到U盘上面的win10系统包,点击打开。下图:
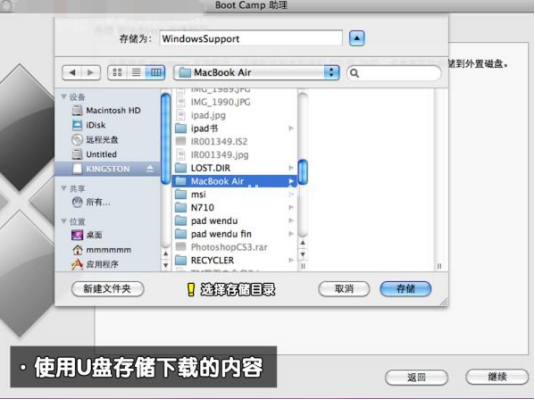
6、选择创建或删除windows分区,然点击继续,下图:
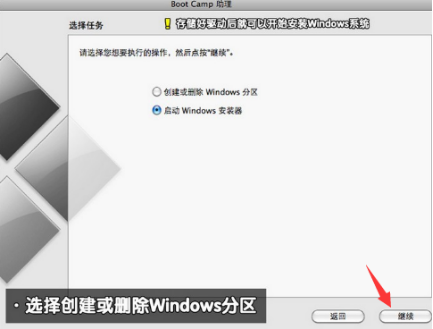
7、分区的大小建议20G以上,空间过小会导致安装失败哦,然后点击分区,下图:
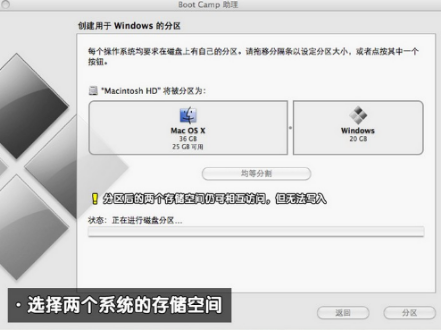
8、接着会开始下载windows相关驱动,下载完成重启电脑开始安装win10系统,下图:
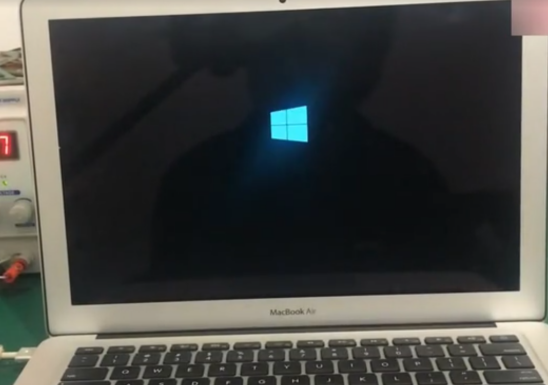
9、安装成功后发现,部分苹果的驱动缺少导致有的功能无法使用,怎么办呢?
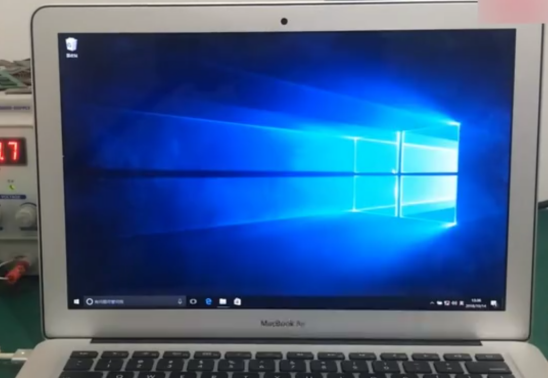
10、接着我们双击U盘中Boot Camp程序。这是Boot Camp会自动安装苹果win10驱动,请耐心等待。下图:
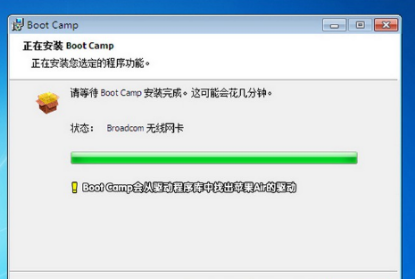
11、安装完成后就可以正常使用win10系统了。下图:

三、如何切换系统呢?
1、重启苹果笔记本电脑,按住"option"键,出现系统选择界面,我们可以看到苹果系统和win10系统,通过键盘的左右键选择右侧的win10系统进入。下图:

2、进入系统正常使用就OK了,下图:

以上就是苹果笔记本重装win10系统的详细教程。
相关阅读
win7系统排行
热门教程