例举怎样安装电脑系统
如何安装电脑系统呢?以前都是运用光驱驱动盘来装系统,可是安装起来实在麻烦。不过现在有了小白一键重装系统,安装系统那是秒秒钟的事。下面,我就给大家介绍一下使用小白重装工具安装系统的小方法
随着数字化的发展,电脑以惊人的速度渗透各行各业,各个家庭,给我们的生活带来了极大的便利,对人类的发展产生了深远的影响。今天,我就给大家聊一聊如何安装电脑系统。
1、 打开下载好的小白一键重装系统,选择主界面上方的U盘启动,点击U盘模式。然后将U盘插入电脑
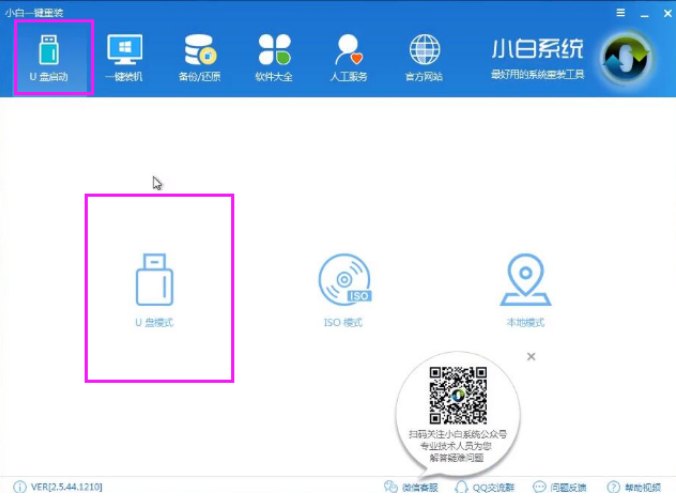
例举怎样安装电脑系统图解1
2、选择U盘后点击一键制作启动u盘
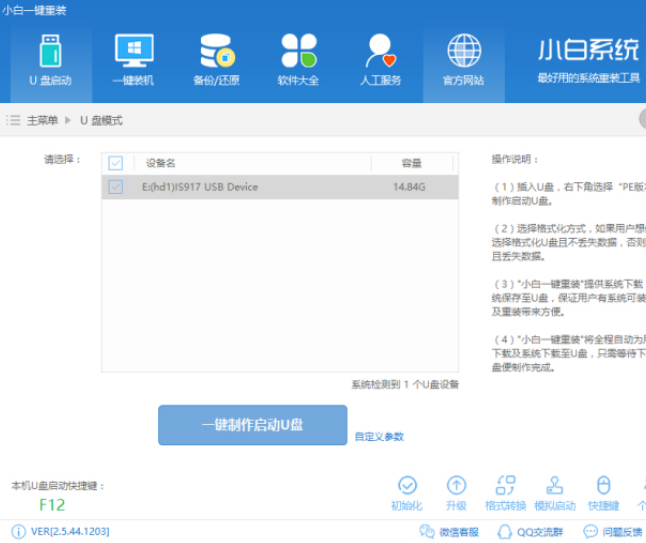
例举怎样安装电脑系统图解2
3、根据自己需要选择格式化U盘的方式,点击确定

例举怎样安装电脑系统图解3
4、选择需要安装的系统镜像,点击下载系统且制作U盘
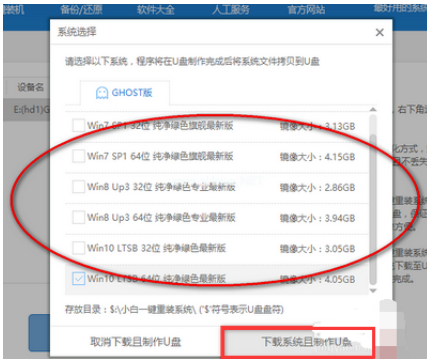
例举怎样安装电脑系统图解4
5、开始了系统镜像的下载,U盘启动盘的制作
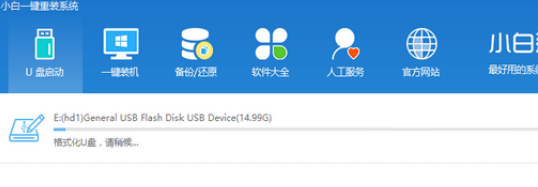
例举怎样安装电脑系统图解5
6、制作完成后重启电脑,开机时不停的点按启动热键进入bios设置

例举怎样安装电脑系统图解6
8、进入boot选择界面,选择U盘选项点击回车
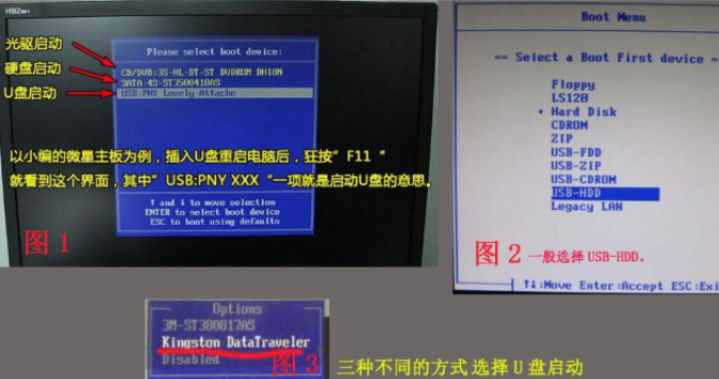
例举怎样安装电脑系统图解7
9、PE选择界面,选择“02 WindowsPE/RamOS(新机型)”回车
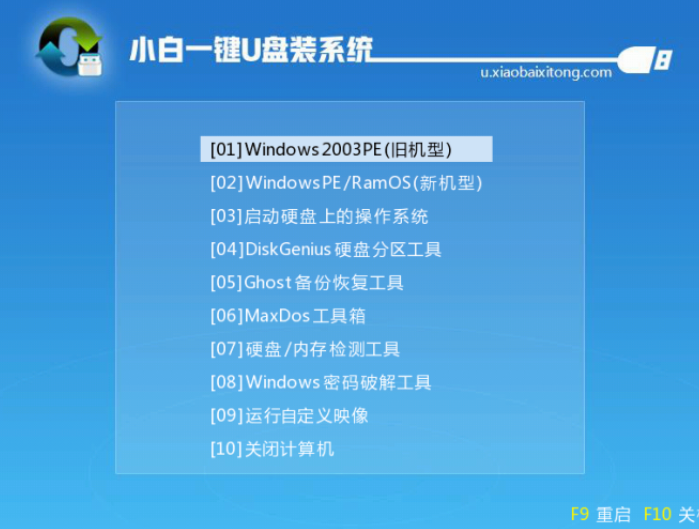
例举怎样安装电脑系统图解8
10、进入到PE系统弹出小白装机工具,选择U盘内的系统,目标选择系统盘,一般默认即可。之后点击安装系统进行安装。
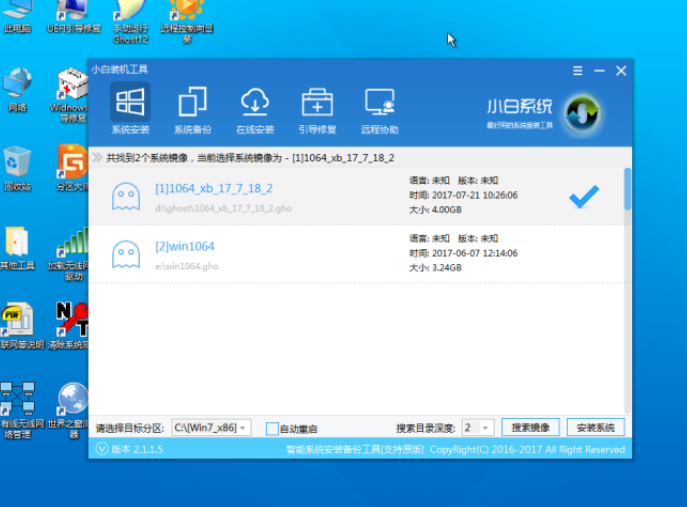
例举怎样安装电脑系统图解9
11、等待系统的安装,完成后退出U盘,重启电脑

例举怎样安装电脑系统图解10
12、进入最后的系统安装

例举怎样安装电脑系统图解11
13、进入系统桌面,安装成功

例举怎样安装电脑系统图解12
以上就是安装电脑系统的方法了,你学会了吗?
相关阅读
win7系统排行
热门教程
软件合集