笔记本怎样重装系统详细图解
笔记本怎么重装系统呢?笔记本系统使用时间长了难免会运行缓慢,我们第一反应就是重装系统笔记本了。但是很多小白用户们就惆怅了,不知道笔记本怎么重装系统,怎么进行重装系统笔记本呢?不过今天大家有福了,小编为大家提供了笔记本怎么重装系统详细图解给大家,朋友们赶紧过来看看吧!
方法一,下载小白一键重装工具安装系统(这种方法非常适合电脑新手用户使用,不过它只适用于在线安装)
1,到小白官网下载小白一键重装工具,下载完成后并双击打开,进入“一键装机”界面,点击“系统重装”进行检测电脑系统和硬件环境。
(注意:打开之前需要关闭所有杀毒软件和系统防火墙,避免因拦截造成重装过程失败。)
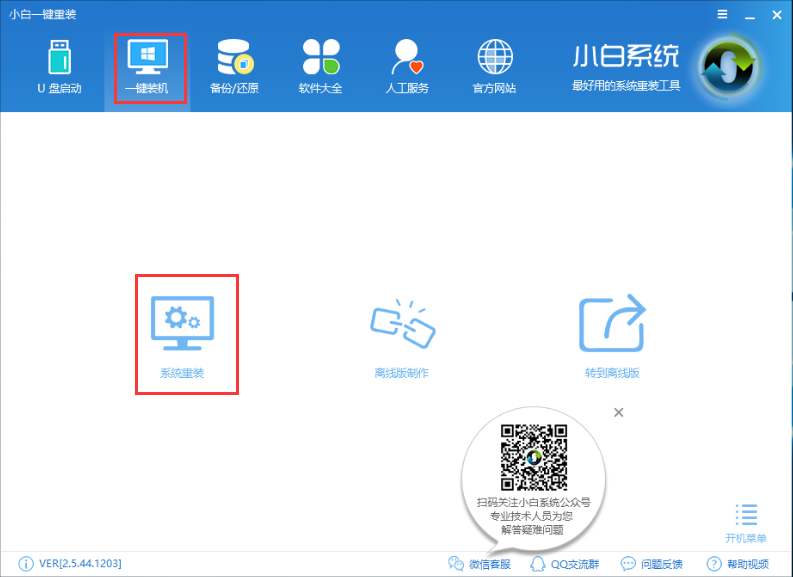
2,检测完成后,点击下一步。
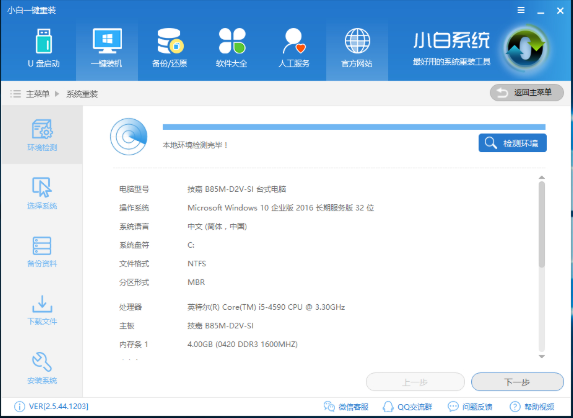
3,进入系统选择界面,在这里选择自己需要安装的操作系统,点击下一步。
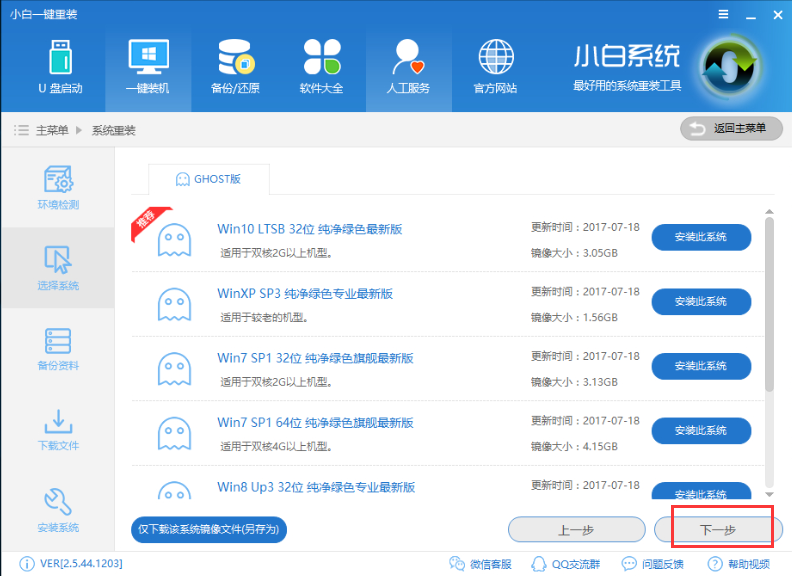
4,选择重要的文件进行备份,点击下一步。
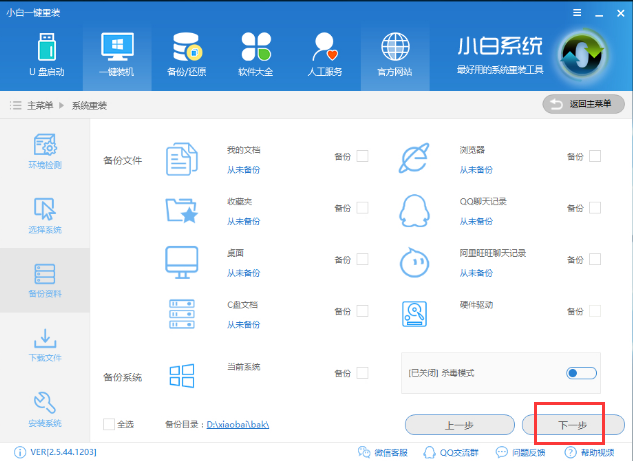
5,开始下面系统镜像和备份文件。(图中小编用的win7做示范)

6,系统下载完成后,小白将会校验系统文件MD5值,完成后会自动重启进行系统重装。
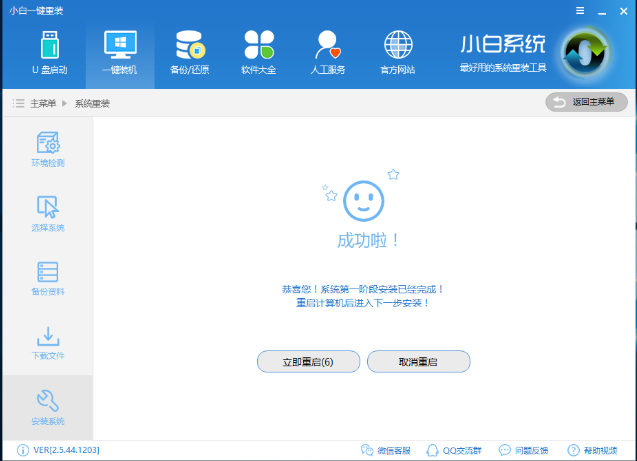
7,电脑重启之后,屏幕将会出现如图下这个画面,在这里我们选择“小白一键重装 DOS-GHOST系统安装模式”,当然也可以选择PE安装模式。

8,由于下面的步骤都是全自动完成的了,所以这里小编就不一一的描述了。
方法二,制作u盘启动盘安装系统(这种方法适用于电脑无法正常启动时安装)
准备工具:
8G或一个空u盘一个
一台能够正常使用的电脑
下载小白u盘启动盘制作工具
详细操作步骤:
1,首先,将u盘插入电脑的USB接口中,打开运行小白一键重装系统工具,切换到U盘启动——点击U盘模式。
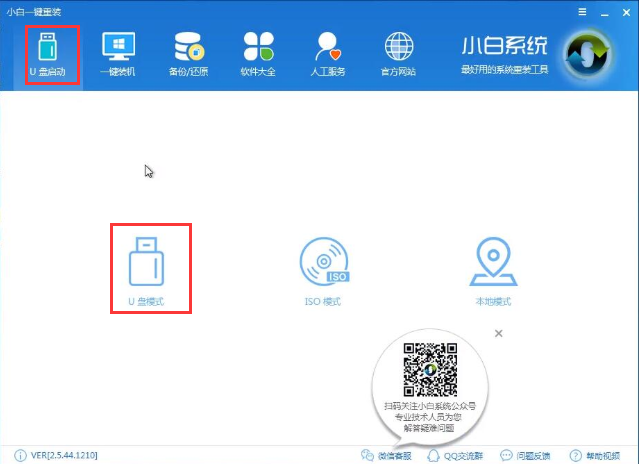
2,勾选您的u盘点击“一键制作启动u盘”,选择UEFI/BIOS双启动。
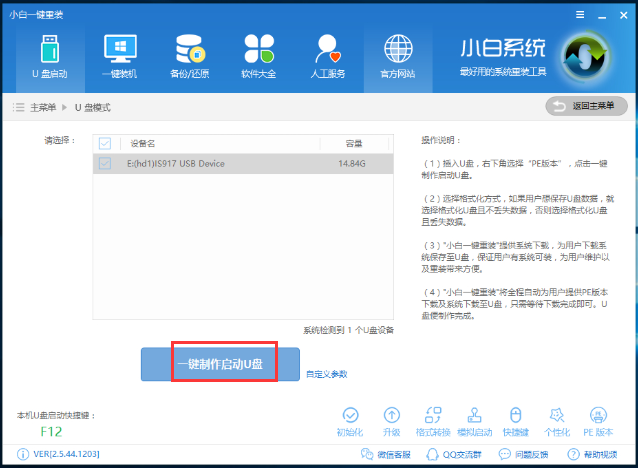
3,PE选择高级版,版本的说明大家可以点击查看说明。
4,大家看情况选择格式化丢失数据还是不丢失。

5,勾选一个自己需要安装的系统,最后点击下载系统且制作u盘。
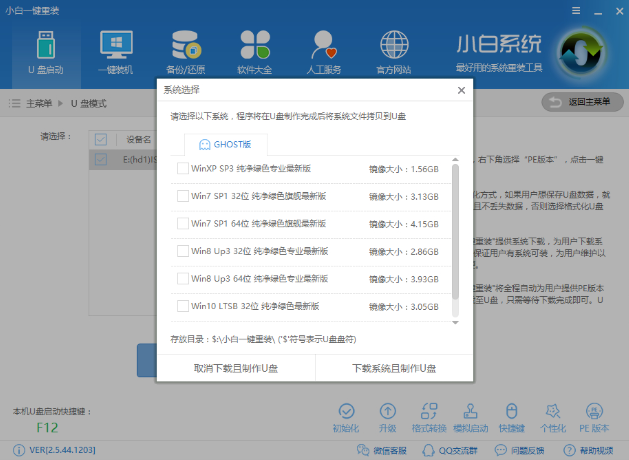
6.开始下载PE镜像及选择的Win7系统安装镜像文件,耐心等待即可。
7.下载完成后开始制作U盘启动盘,不用我们手动操作,等待它自动完成后即可,如图制作完成。

8,重启电脑开机时不停按一键U盘启动快捷键,一般是(F12、Del、F11、F2等)不同的电脑主板快捷键可能不一样,很多电脑开机出现logo画面时下方会有短暂的按键提示。
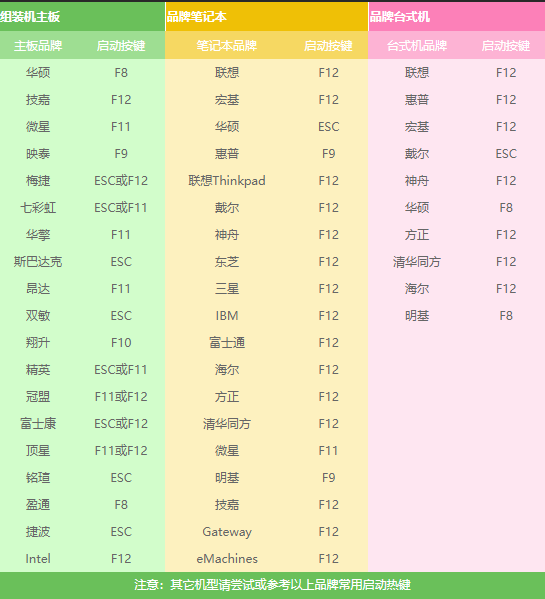
9,上面步骤完成后,进入小白pe选择界面,这里我们移动光标点击“【02】WindowsPE/RamOS(新机型)”按下回车键即可。
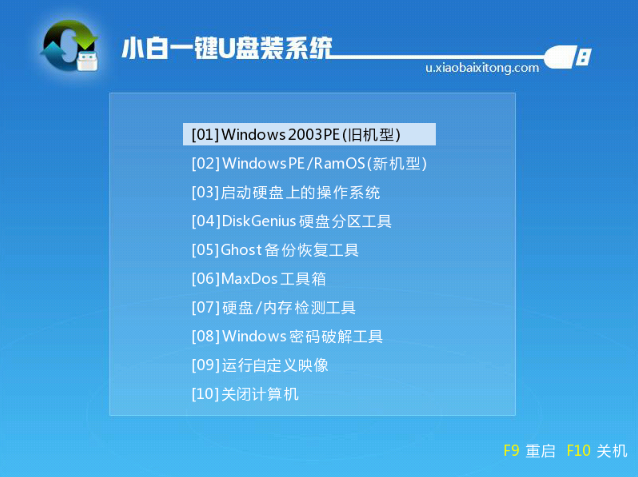
10,进入pe系统桌面后会自动弹出一个小白装机工具, 这里首选勾选需要安装的系统镜像,然后左下角选择“目标分区”,一般默认即可,为避免意外最好确定一下选择的是不是系统盘(C盘),之后点击“安装系统”。
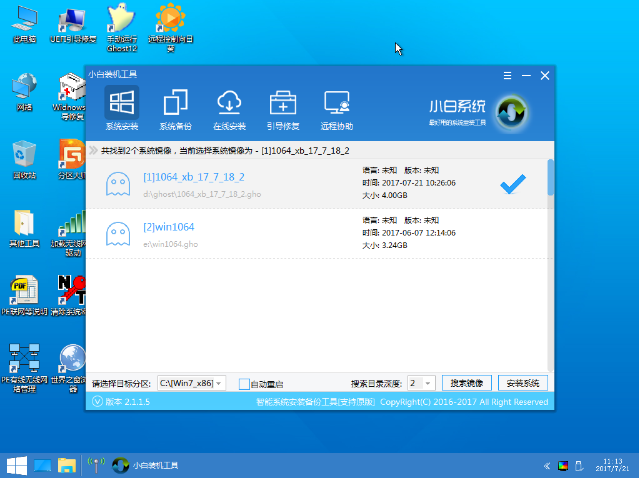
11,装机执行系统安装过程中一般4-5分钟就可以完成。
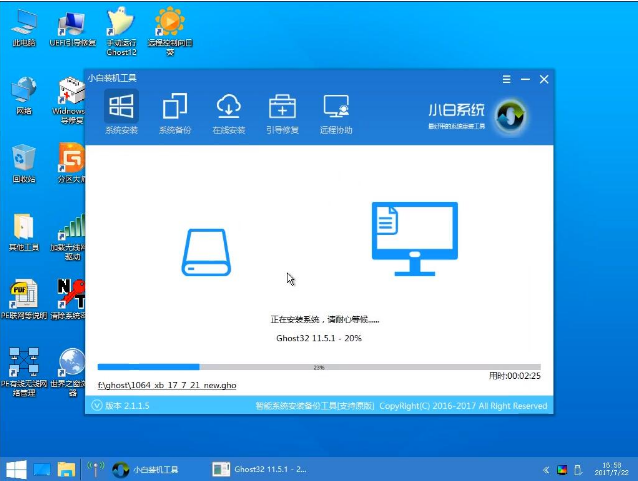
12, 完成后重启电脑完成最后的安装,直到进入全新的系统。


系统安装方法三、刻光盘安装
1. 首先要买一张系统盘,或者有条件的话最好自己刻录一张(要买张好点的空盘,自己在网上找个好的系统镜像,文件格式.ISO的那种),鉴于市场
上卖的几块钱一张的系统盘质量太差,用的次数多了或光驱老化后容易出现读盘错误,有些文件没法安装上。
2.设置光驱启动。不同的主板进入BIOS设置的方法也稍有区别,IBM笔记本是开机按【Access】键,有的电脑是开机按【Del】键,有的是开机按【F12】键,开机时一般都有提示,
面有哪个你就按哪个就行。
3. 设置【CD-ROM】启动后,按【F10】既保存并退出,如果出现提示“boot from cd please press anykey…”,就马上随便按个键,即可进入安装了。系统要安装在C盘大家都知
道啊,回车后提示你要不要格式化,格式化就行了。格式化后可开始安装了,提示点【下一步】时点两下就行了,别的不用设置。
4. 安装好进入windows后取出光盘,安装上驱动程序就OK了
系统安装方法四、PE系统中安装
1.在现有的windows系统中上网下载个系统镜像,文件名后缀是.ISO的那种。
再下载个通用PE,安装在非系统所在盘,比如windows安装在了C盘,那就把PE安装在D/E/F...中的任何一个盘就可以。把下载的PE安装好后,重启电脑。(注:雨林木风PE安装时选择默认安装,否则安装后不能启动)
2.重启后选择进入PE系统,进入后什么也不要操作,直接进入【我的电脑】,右键C盘——点【格式化】——再关闭【我的电脑】——点击【开始】格式化(不这样容易造成不能格式化C盘)
3. 点击【开始】——【程序】,找到virtual drivemanager(雨林木风PE里叫VDM虚拟光驱),点【装载】,找到下载好的系统镜像双击即可。然后,打开【我的电脑】,发现多
了一个以我们下载的系统镜像的名字命名的虚拟光驱,双击打开,找到setup.exe,双击运行即可进入安装
注:在PE系统重装windowsXP还有种好方法,即把PE系统刻录到U盘,开机后进入BIOS设置为U盘启动,鉴于PE更简单、方便使用,建议大家下载个PE镜像,只把PE镜像刻录进U盘即可,这样可以避免老是不能格式化C盘的问题。
系统安装方法五、DOS系统中安装
DOS系统中安装很简单,复杂的如何启动的DOS系统。现在网上有很多DOS工具箱(如矮人DOS工具箱,MaxDOS工具箱等),可以在windows系统安装到硬盘,启动计算机是可以选择是否进入windows还是DOS系统。
1.进入DOS系统后,把盘符切换到下载好的系统镜像所在的文件夹,如系统镜像放在D盘的名为“WIN”的文件夹中(注意,提前在windows系统中用WINRAR把系统镜像解压到此文件夹)。这一步的操作步骤是:首先输入命令D:,然后按回车,此时盘符为D:/>,再输入cdwin(注意cd后有一个空格),此时盘符为D:/WIN>,再输入winnt,回车,随即开始了安装...
注:DOS安装只在纯DOS系统中安装过,不知道在DOS工具箱中是否也一样,理论上应该可以的,但是也要注意一点,DOS系统不支持NTFS硬盘分区格式。
关于笔记本怎么重装系统详细图解的全部文章介绍到此就结束了。
相关阅读
win7系统排行
热门教程