教你win7做系统c盘备份与还原教程
使用电脑过程中,有时需要对电脑进行备份还原操作,很多电脑新手朋友都是不知道怎么给电脑进行还原的,虽然说网上也都有不少操作教程,但步骤操作起来都过于繁琐,复杂。针对这个问题,今天小编带来win7做系统c盘备份与还原教程。
电脑使用的时间久后,C盘的空间就会变得越来越小,且系统的运行速度也都会变得越来越慢。此时小编建议大家还原C盘从而来扩展内存空间。今天小编教你win7做系统c盘备份与还原教程。
win7做系统c盘备份与还原教程
1,直接打开且切换选项卡为“备份”按钮
2,勾选确认好,同时注意镜像保存路径下的磁盘空间容量足够,再点击右下角的确认按钮;

3,在弹出的提示框中确认系统盘区以及备份目标盘区无误后再次点击“确定”按钮,

4,电脑进入重启状态并开始进行系统一键备份;#f#
自动完成系统一键备份后,电脑会再次重启且正常进入原系统桌面

进行系统还原
1,打开“小白一键备份还原”
2,确认没有问题就点击右下角的“确定”按钮

3,在弹出的提示框中确定选定win7一键还原的文件和还原的分区盘符准确无误后再一次点击确定按钮,电脑就会自动重启进入还原安装界面。
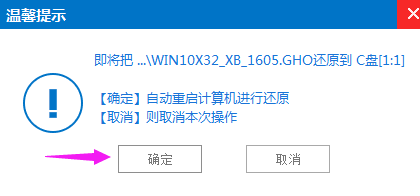
4,下面就是电脑win7一键还原的安装界面,进度满了之后电脑再次重启就进入还原后的win7系统桌面了。
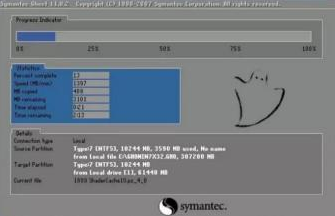
以上就是win7做系统c盘备份与还原教程的介绍了,希望对大家有所帮助。
有需要参照此教程的用户可以点击收藏我们,方便后期需要。
相关阅读
win7系统排行
热门教程