笔记本电脑总是出现花屏的解决方法
笔记本电脑总是出现花屏的解决方法。可能还有些网友不太了解笔记本电脑总是出现花屏的情况怎么解决,那么下面就由小编给大家介绍笔记本电脑总是出现花屏的原因及解决方法吧,希望能帮到大家哦!
笔记本电脑总是出现花屏的解决方法一:
第一招:检查显示器与显卡的连线是否松动。接触不良导致出现"杂波"、"杂点"状的花屏是最常见的现象。
第二招:检查显卡是否过度超频。若显卡过度超频使用,一般会出现不规则、间断的横纹。这时,应该适当降低超频幅度。注意,首先要降低显存频率。
第三招:检 查显卡的质量。若是更换显卡后出现花屏的问题,且在使用第一、二招未能奏效后,则应检查显卡的抗电磁干扰和电磁屏蔽质量是否过关。具体办法是:将一些可能 产生电磁干扰的部件尽量远离显卡安装(如硬盘),再看花屏是否消失。若确定是显卡的电磁屏蔽功能不过关,则应更换显卡,或自制屏蔽罩。
第四招:检查显示器的分辨率或刷新率是否设置过高。液晶显示器的分辨率一般低于CRT显示器,若超过厂家推荐的最佳分辨率,则有可能出现花屏的现象。
第五招:检 查是否安装了不兼容的显卡驱动程序。这种情况一般容易被忽视,因为显卡驱动程序的更新速度越来越快(尤其是NVIDIA显卡),有些用户总是迫不及待地安 装最新版本的驱动。
事实上,有些最新驱动程序要么是测试版本、要么是针对某一专门显卡或游戏进行优化的版本,使用这类驱动有时可能导致花屏的出现。所以, 推荐大家尽量使用经过微软认证的驱动程序,最好使用显卡厂家提供的驱动。
笔记本电脑总是出现花屏的解决方法二:
1,在桌面点击“我的电脑”图标,在右键菜单中选择“属性”这一项。

2,打开了系统属性窗口,在窗口中选择“硬件”这一项。
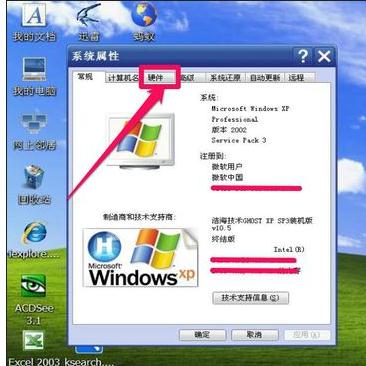
3,在“硬件”页面下,单击“设备管理器”按钮。

4,打开设备管理器后,选择“显示卡”项,打开它,在下面的显卡型号上出现了黄色警示标志,如果任何一个硬件上有黄色标志,都代表着驱动程序或本身损坏。既然损坏了,先把它卸载。
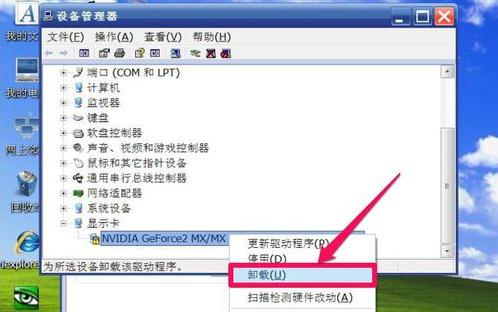
5,卸载了以后,然后选择手动方法更新显卡驱动,所以再选择菜单中的“更新驱动程序”这一项。
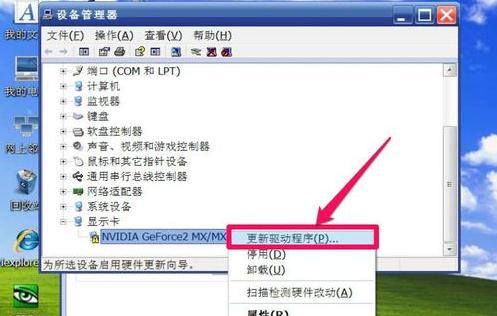
6,如果不会用手动方法更新,或者之前没有备份驱动程序,可以下载驱动精灵,用驱动精灵检测需要更新的驱动,然后会到网上自动找到匹配的驱动程序,然后点击更新就可以了。
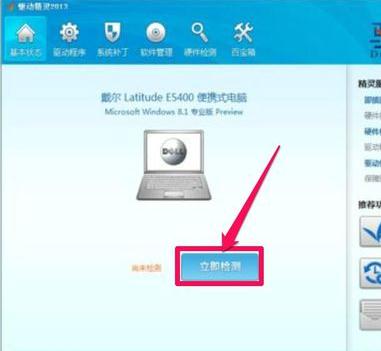
7,如果用上面两个方法更新不了,可以开机按F8进入高级模式。

8,在“高级模式”界面里,选择“安全模式”,进入安全模式后,到设置管理器中把显卡的旧驱动程序卸载掉,然后重启电脑进入正常系统,重新再去更新显卡驱动。
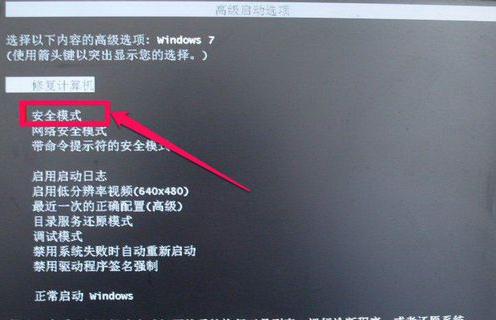
9,如果用安全模式也无法成功更新显卡驱动,那就需要启动“驱动程序签名”功能,启动方法,我的电脑->属性->硬件->选择“驱动程序签名”按钮。

10,打开驱动签名选项窗口,选择“警告 - 每次选择操作时都进行提示”这一项,然后按确定,后面的操作与上面一样,先卸载旧驱动,然后重新更新显卡驱动就ok了。
以上就是小编给大家介绍的笔记本电脑总是出现花屏的原因及解决方法,希望能帮到大家解决问题哦!
相关阅读
win7系统排行
热门教程