小工具打不开,小编教你如何打开win7小工具
相信大家都知道,在Win7中有一个很好用的小工具功能,里面有日历、时钟、天气等。不过,最近却有Win7用户反映小工具打不开,这让用户非常烦恼。那么,Win7小工具打不开如何解决呢?接下来,我们一起往下看看。
方法/步骤
方法一、修改注册表
1、打开注册表编辑器(regedit.exe);
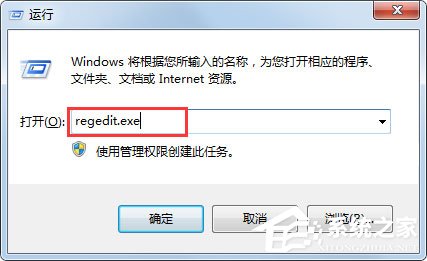
2、打开HKEY_LOCAL_MACHINE\SOFTWARE\Microsoft\Windows\CurrentVersion\Sidebar;
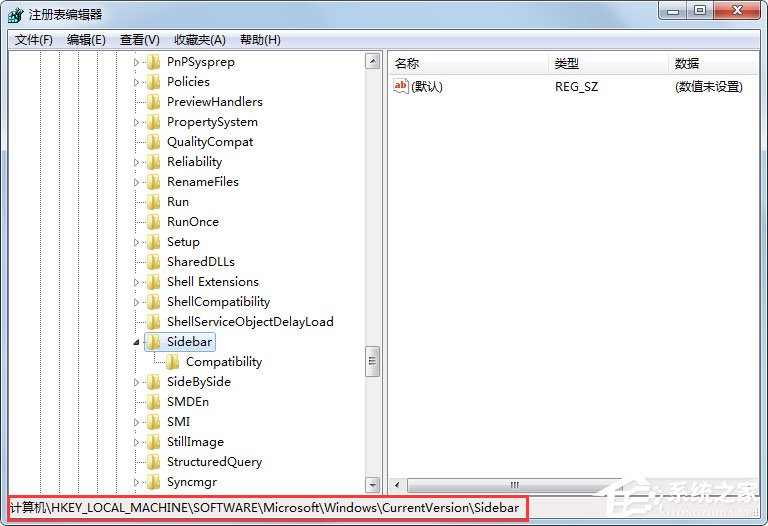
3、建立一个Dword值,名字为AllowElevatedProcess 4,将Dword值设置为1;
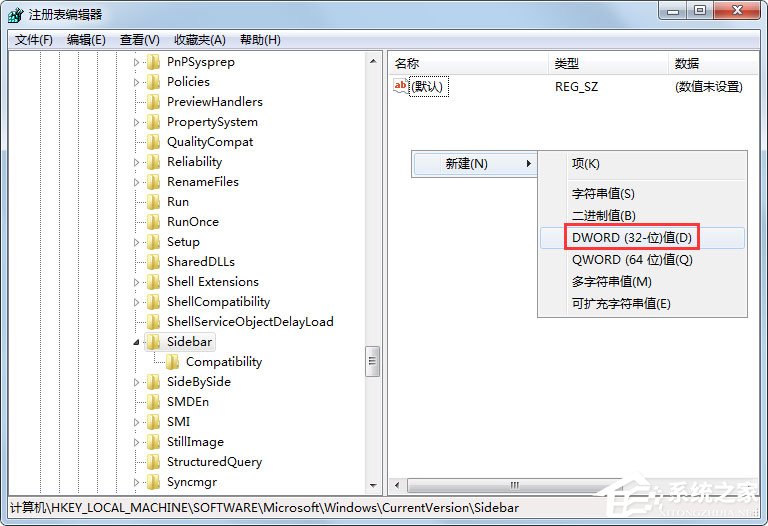
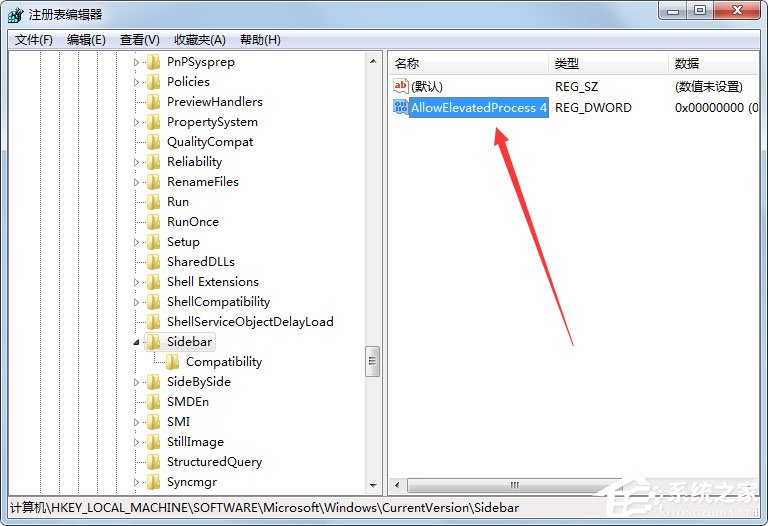
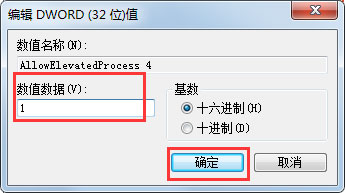
4、关闭注册表编辑器,重启电脑,小工具就可以打开了。
方法二、修改UAC设置
1、打开电脑的任务管理器,在任务管理器中选择以管理员的身份运行程序,这个时候我们就可以通过勾选尝试调整权限,然后就能起到修改UAC的效果就能够打开小工具图标了。

方法三、资源管理器中终止sidebar.exe
这种方法比较的简单,但是效果却不好。建议资深的Windows用户可以放弃使用这个方法,如果是小白用户则可以尝试使用。具体的方法是打开任务管理器,然后点击管理进程,接着找到sidebar.exe,点击结束进程即可。
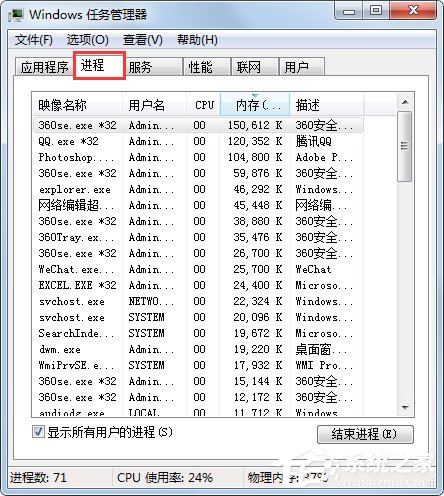
方法四、控制面板操作法
控制面板→外观和个性→桌面小工具→点击还原Windows上安装的桌面小工具,这样就可以解决工具栏不能正常显示的问题。

方法五、开始菜单操作法
开始→所有程序→桌面小工具库→点击右键→以管理员身份运行。
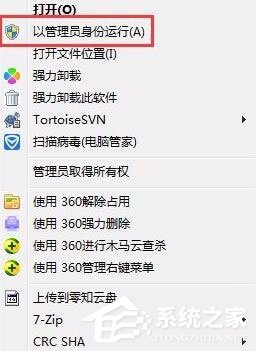
方法六、修改sidebar的设置文件
在C:用户名Windows Sidebar下有一个settings.ini的文件,是桌面工具栏的设置文件。先将资源管理器中sidebar.exe终止,然后将settings.ini的后缀名改掉后,重新启动sidebar.exe,一切问题全部解决,桌面小工具的管理界面正常显示。此时将增加一个settings.ini的文件,将原来的文件删除即可。
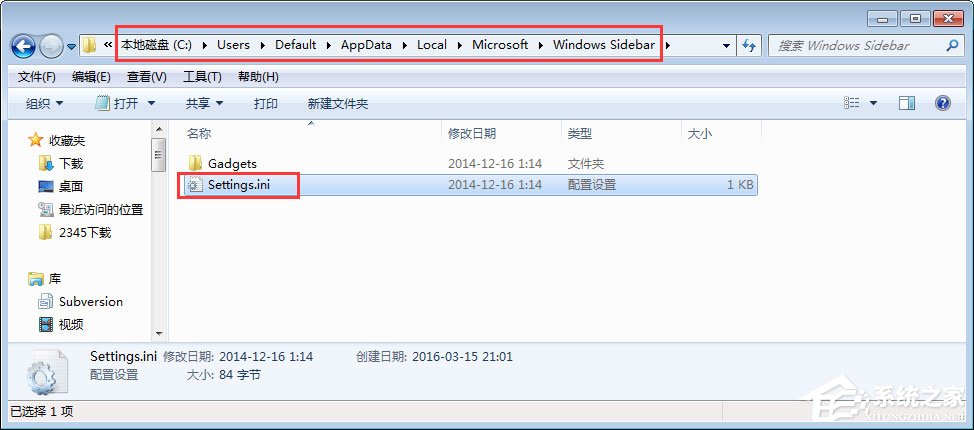
以上就是Win7小工具打不开的具体解决方法,按照以上几个方法进行操作,相信Win7小工具就能恢复正常了。
相关阅读
win7系统排行
热门教程
软件合集