win7系统一键快速安装详细图文
win7系统是一款非常好用且专业的系统,因为系统非常的稳定,使用起来非常的方便,受到众多用户们的喜爱,但是很多的用户们并不会使用云骑士来重新安装win7系统,那就来看看详细的教程吧~
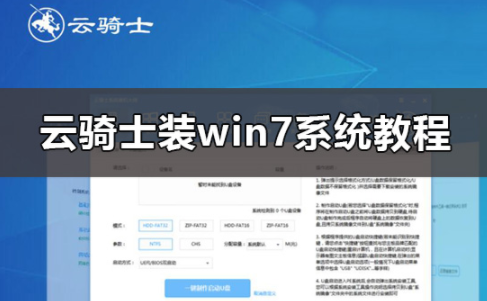
1、双击打开下载好的云骑士装机大师,选择上方的【一键装机】,然后选择【系统重装】。
2、然后云骑士会检测用户们的电脑是否符合重装要求,检测完成后,点击【下一步】。
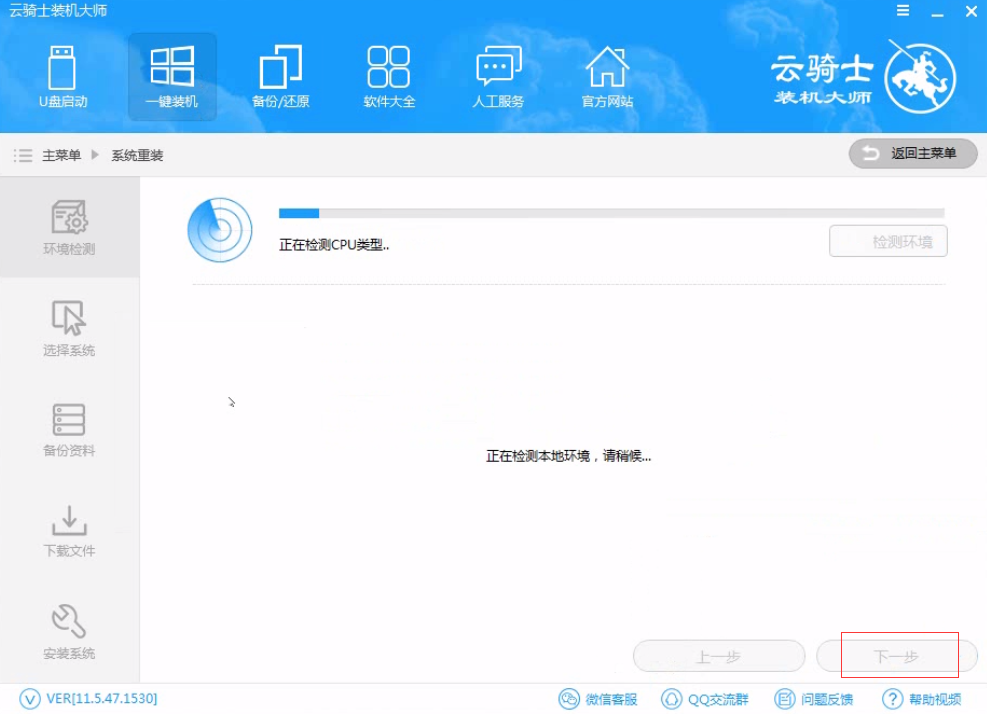
3、进入系统选择界面,我们可以在这里选择【微软官方原版】。

4、然后选择我们想要安装的win7系统,点击系统,会弹出下拉菜单,我们选择【安装此系统】。

5、然后进入到资料备份界面,我们选择需要备份的资料后,点击【下一步】。
6、然后弹出制作U盘启动盘的提示,我们可以不用管,点击【安装系统】。
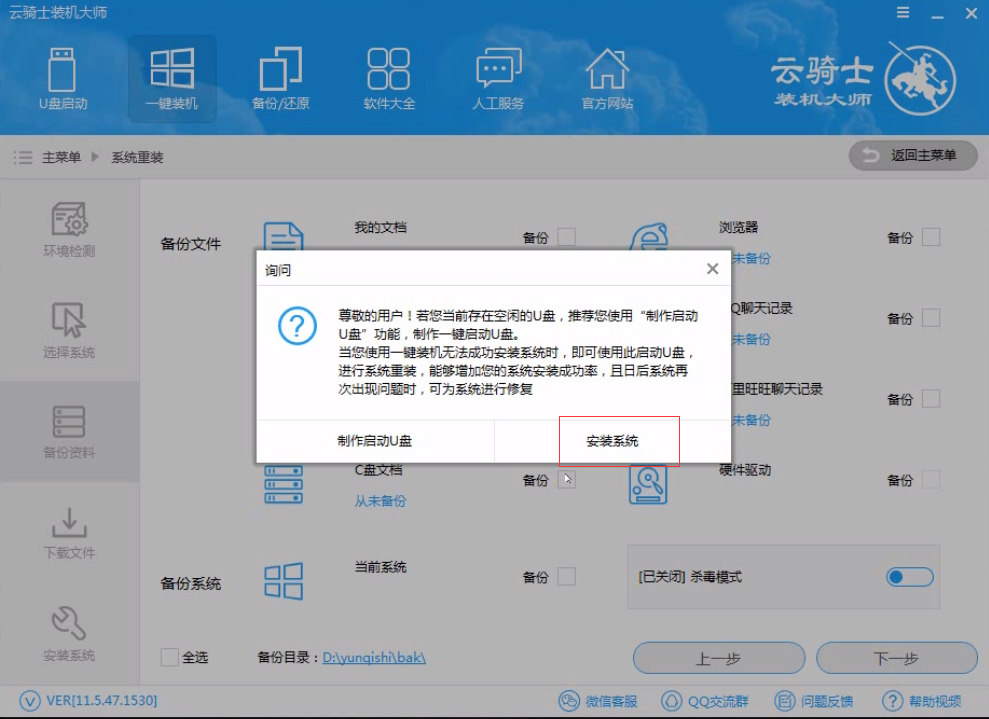
6、系统正在下载中,网速不好的话,就需要用户们耐心等待一会了。
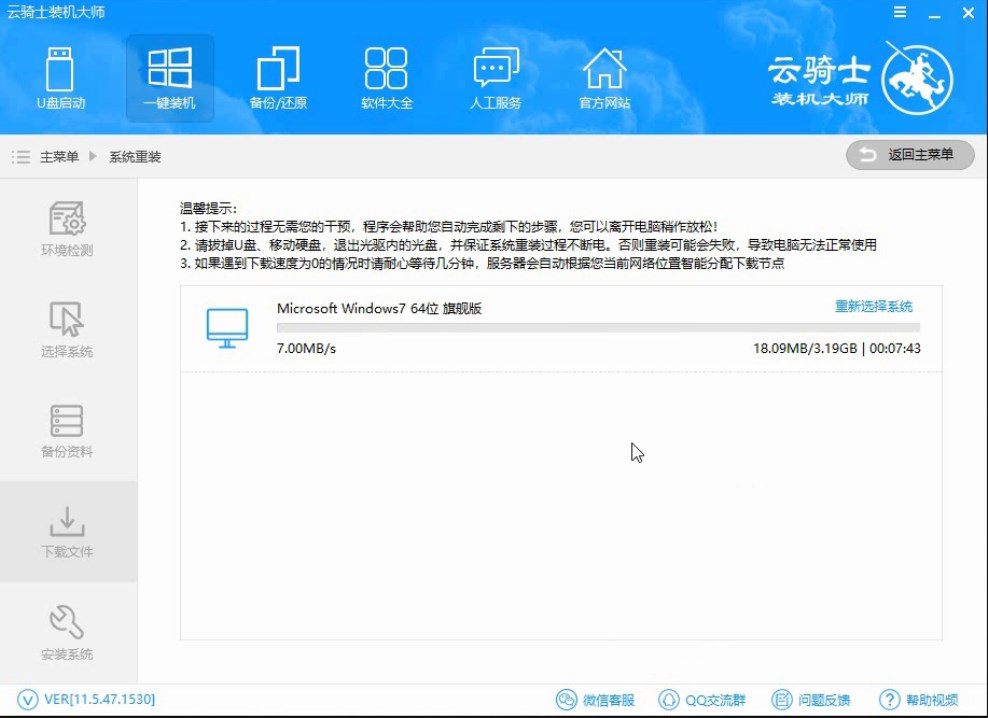
7、下载完成后,会进行第一阶段的安装,
8、完成后会要求重启电脑,点击【立即重启】。
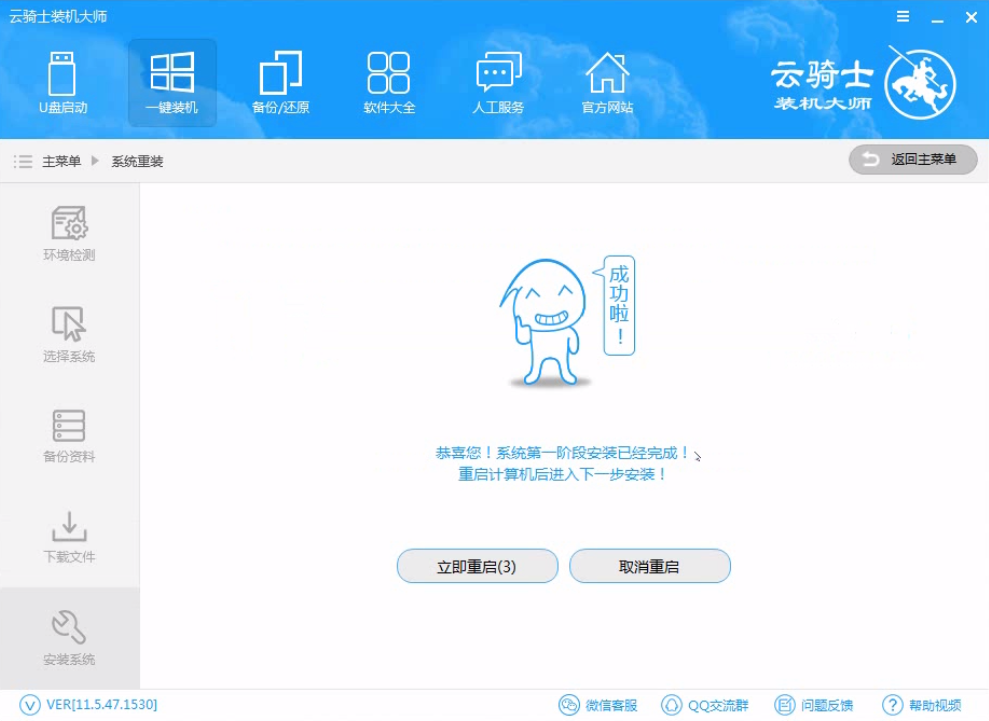
9、然后会进入DOS界面,不需要做其他操作,云骑士工具会自动选择并进行系统安装。
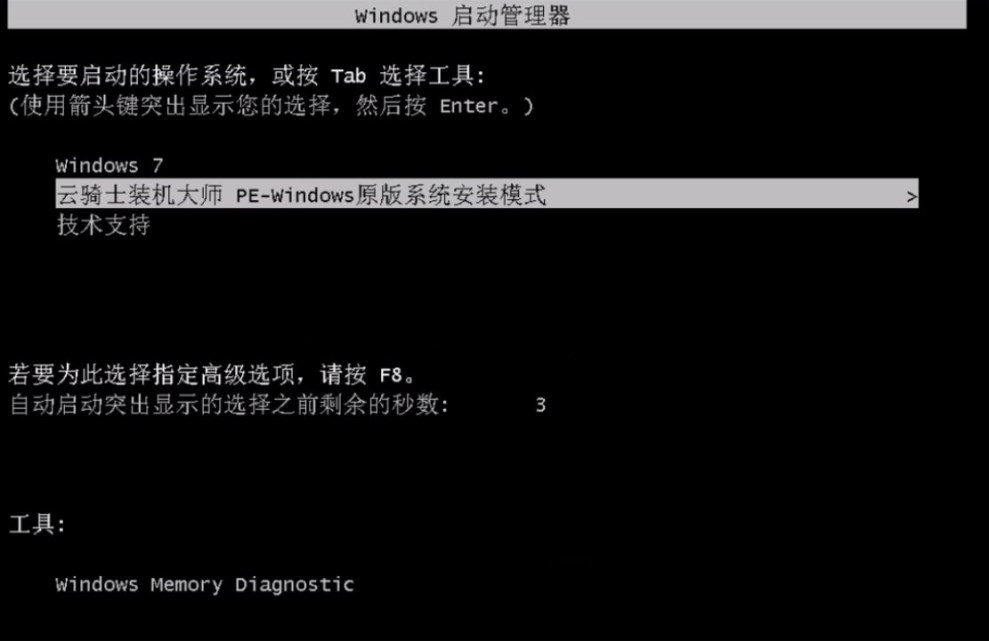
10、云骑士装机大师会自动进入PE系统进行安装。
11、安装成功以后 系统会自动重启进入win7安装界面。注意,需要拔掉U盘或者移动硬盘再重启哦。点击【重启】。
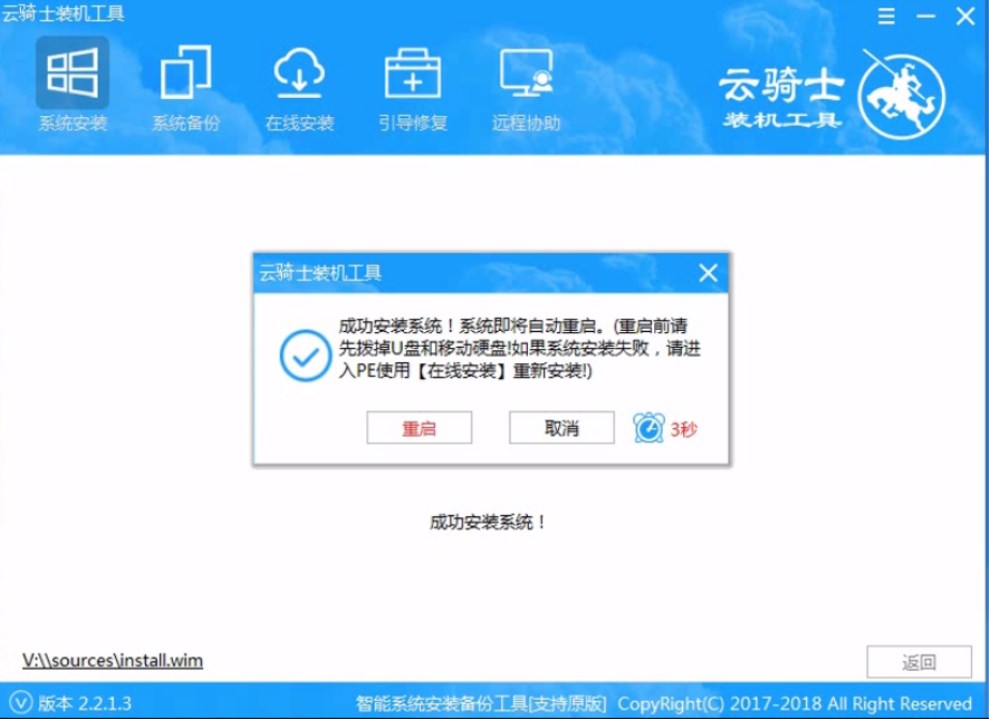
12、安装完成后,我们就能够使用win7系统了哦。
相关阅读
win7系统排行
热门教程
软件合集