台式机重装系统其实很简单!
一、安装前准备
1、下载小白一键重装系统工具
2、一台能正常上网的电脑
二、安装注意事项
1、安装前请确保电脑盘符至少有2个,除系统盘外的本地磁盘需要有8G以上空间且磁盘格式为NTFS格式
2、请确保系统C盘资料备份哦
3、安装前请关闭杀毒软件
下面带来的是win7和win10重装系统步骤:
àwin10系统在线重装步骤:
1、双击打开下载好的小白一键重装系统,小白工具会进入本地环境检测。下图:
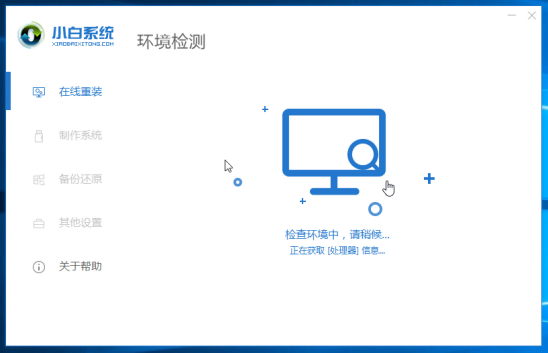
2、选择我们需要安装的win10 64位系统,点击展开,然后点击安装此系统。下图:
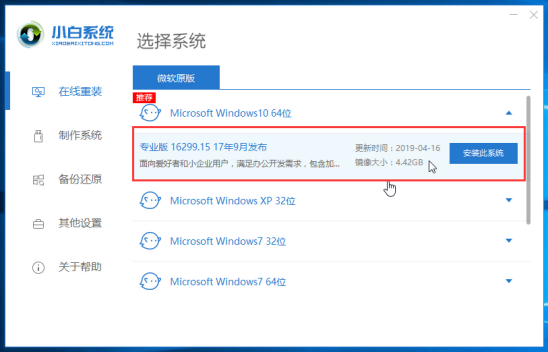
3、勾选需要安装的软件,勾选完成后点击下一步,下图所示:
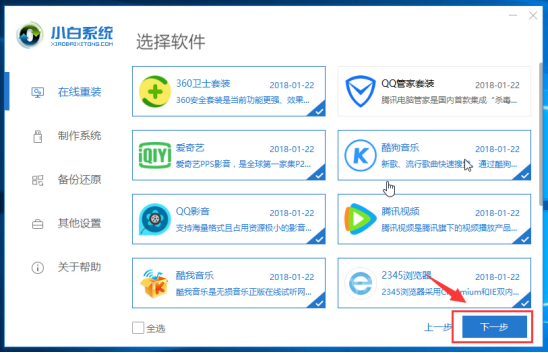
4、接着进入开始安装的阶段,根据网上需要一定的时间,下面的操作都是自动操作哦,无需干扰电脑,可以去先忙其他事情。
Ps:下载和安装期间不要操作电脑以及休眠、断电,会造成安装失败哦。全自动安装。

5、下载完成以及部署后,接着10秒后电脑自动重启,下图所示:
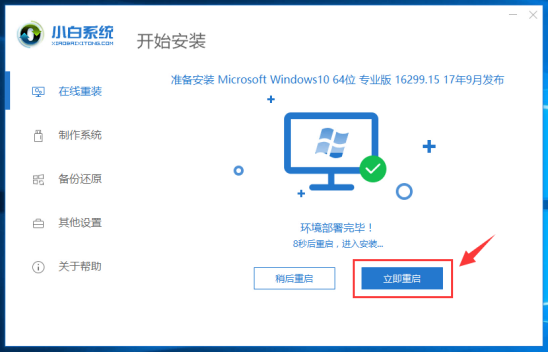
6、电脑重启后出现开机选项,10秒后自动选择,可以无需理会,或者选择 PE-MSDN 按回车键确定。下图:
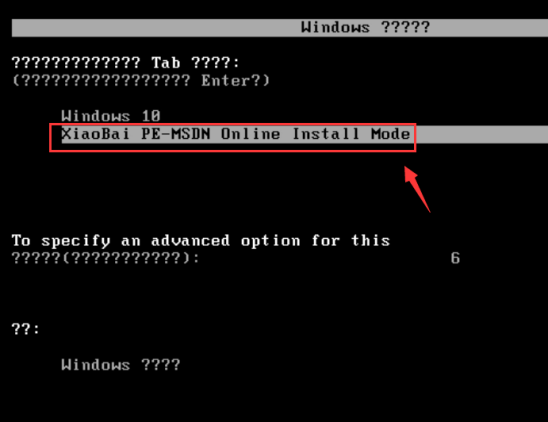
7、等待加载几分钟会自动进入PE系统后,小白装机工具自动安装系统。下图:
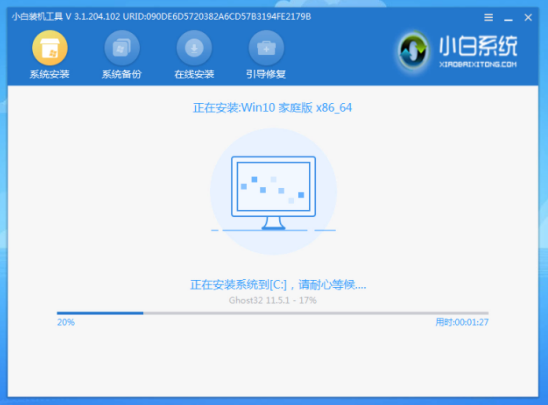
8、安装完成后,10秒后自动重启电脑,或者手动点击立即重启,下图所示:
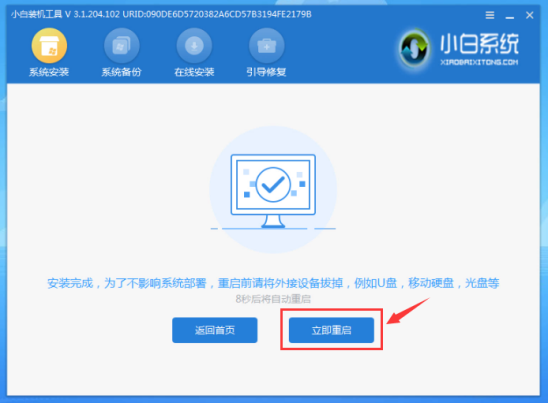
9、电脑在安装过程中会多次自动重启,请不必担心哦,只要等待安装完成进系统。下图所示:
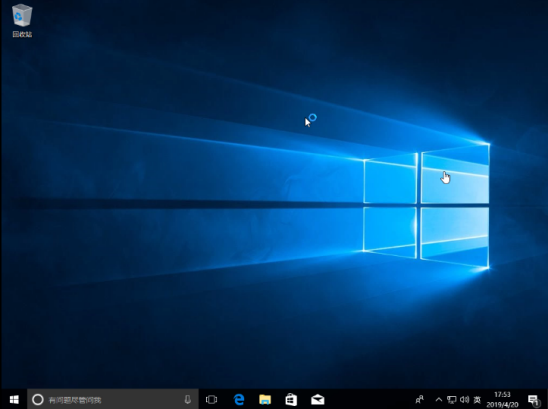
àwin7系统在线重装步骤:
1、同理打开下载好的小白一键重装工具,进入本地环境检测,下图:
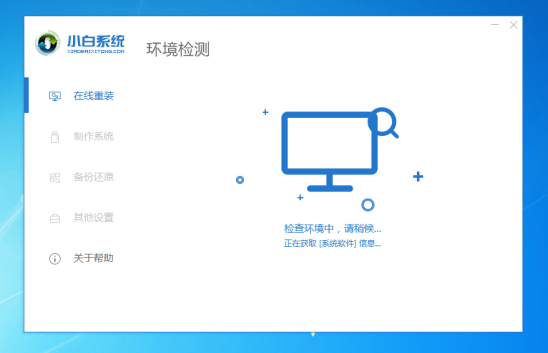
2、选择需要安装的win7系统,然后点击 安装此系统,下图:
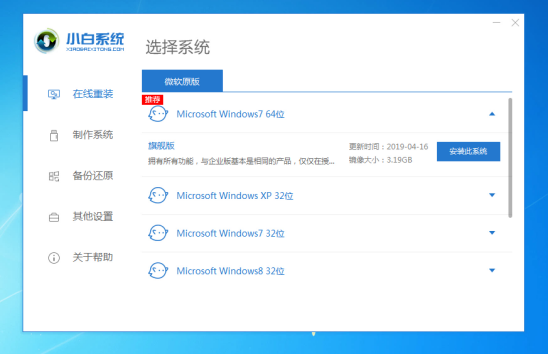
3、接着进入选择软件界面,勾选完成后点击下一步,然后开始下载系统,请耐心等候,下图:
ps:下面的操作都是自动运行,只要保持电脑不断电,休眠等即可。
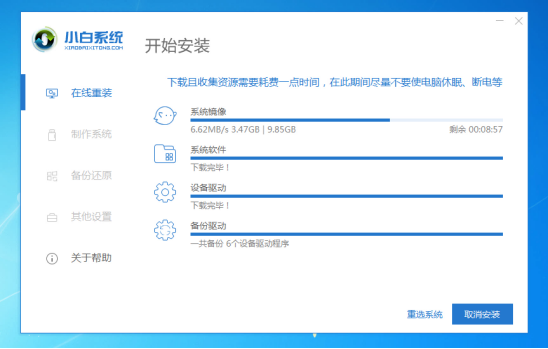
4、最后自动重启电脑,自动进入PE系统开始安装系统,下图:
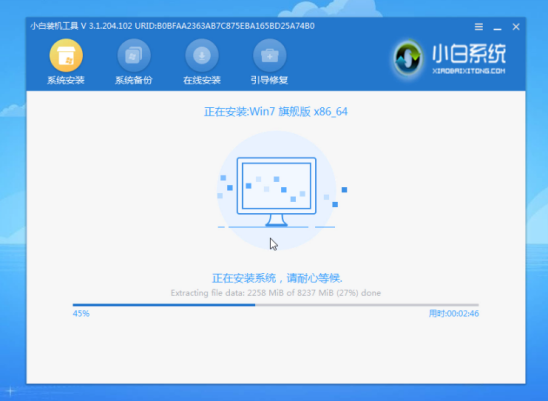
5、最后安装完成后进入win7系统界面,这样就完成了哦,是不是很简单呢?

以上就是台式机电脑重装系统的详细步骤,更多系统重装的教程,可以阅读右方的教程列表哦,我是小白系统,让你重装系统变得简单。
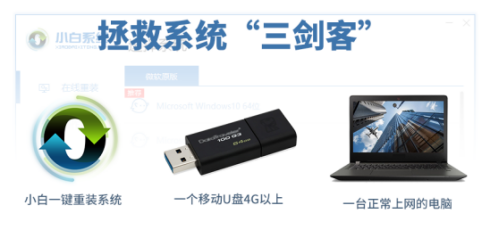
系统急救箱:
很抱歉,小白系统工具给您带来不必要的系统问题,如果您的系统出现问题,参考下面的链接解决。
1、U盘工具重装win10系统
2、U盘重装win7系统教程
3、U盘重装xp系统教程
4、制作U盘工具安装win8系统
相关阅读
win7系统排行
热门教程