电脑如何一键还原系统
电脑如何一键还原系统呢?上期小编给大家带来了魔法猪一键重装系统的教程,有些小伙伴就问不想重装系统该怎么办呢?这就需要我们提前备份好系统进行一键还原啦。下面,我就将电脑一键还原的方法分享给你们
随着科技的发展,现在电脑已经非常普及,广泛应用于办公自动化,辅助设计,会计电算化等各行各业。它改变了我们传统的工作、学习和生活的方式。接下来,我就将电脑一键还原系统的方法分享给你们
电脑一键还原系统详细步骤
1、下载魔法猪系统重装大师,其中就有简单的备份还原功能
2、下载完成后将其打开,选择主界面上方的备份/还原,下方可以看到三种功能,如果下载了系统镜像的话可以直接进行自定义镜像还原。如果没有我们就点击系统备份和还原。有疑问可以咨询人工客服哦

如何一键还原系统电脑图解1
3、切换至ghost备份和还原,勾选开机启动菜单时显示。系统还原的前提要有系统备份,点击ghost备份系统,注意左下角显示的备份目录
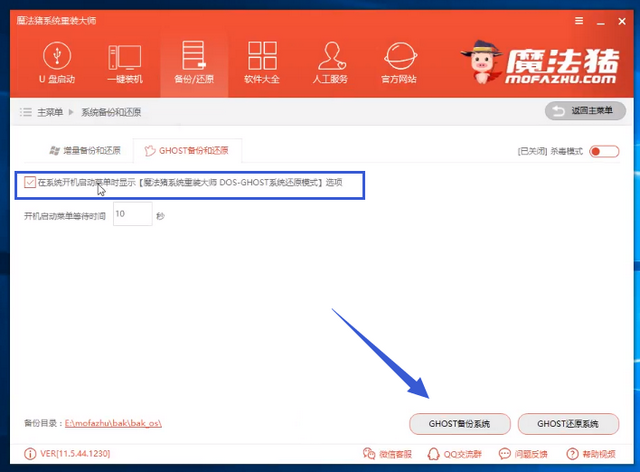
一键还原电脑图解2
4、弹出ghost压缩率选择窗口,选择需要的等级即可
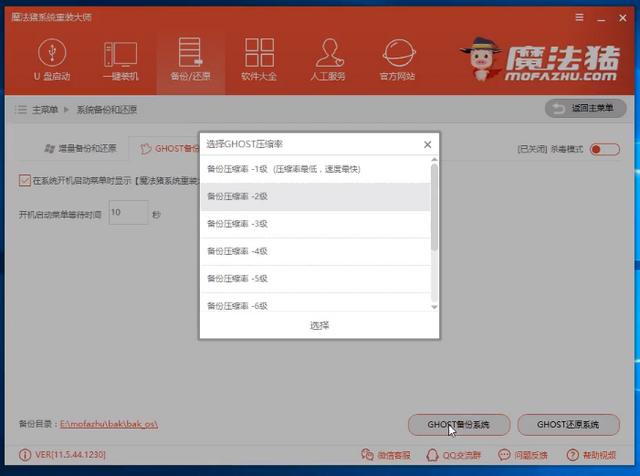
一键还原电脑图解3
5、等待PE系统的下载,魔法猪备份还原有两种模式,PE系统内备份还原和DOS-ghost备份还原

电脑电脑图解4
6、下载完成后点击立即重启

系统电脑图解5
7、选择Windows启动管理器界面下的魔法猪DOS-ghost系统备份模式,回车。之后就会开始自动执行系统的备份啦。完成后自动进入之前的系统
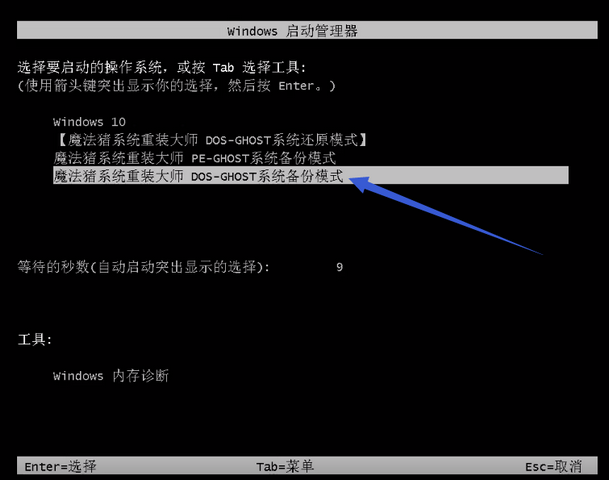
如何一键还原系统电脑图解6
8、备份好了之后我们如何还原系统呢?还是来到魔法猪ghost备份和还原界面,这次点击右下角的ghost还原系统
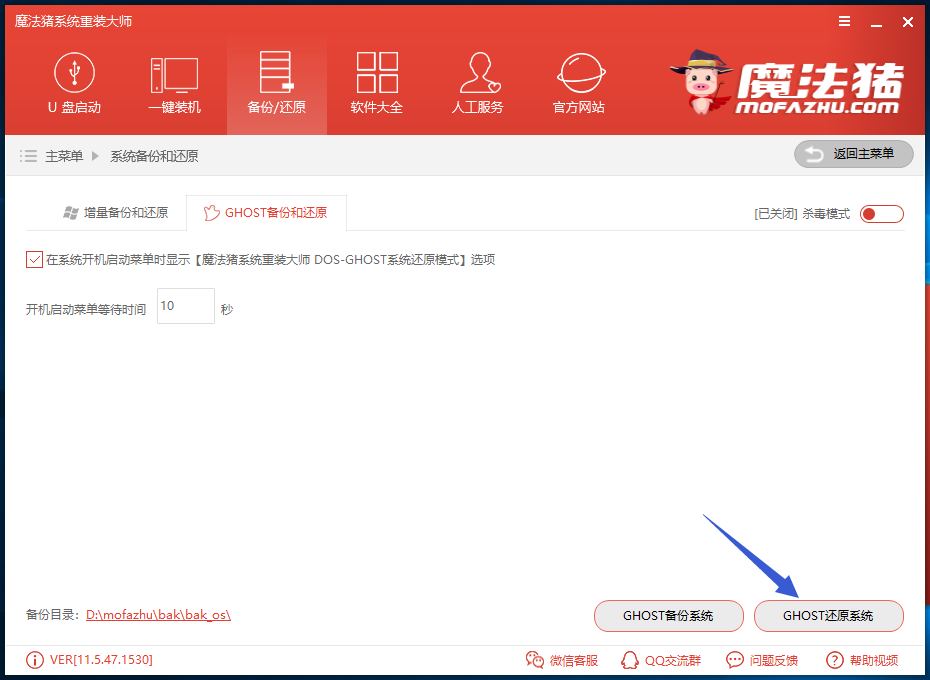
一键还原电脑图解7
9、弹出询问窗口,点击确定
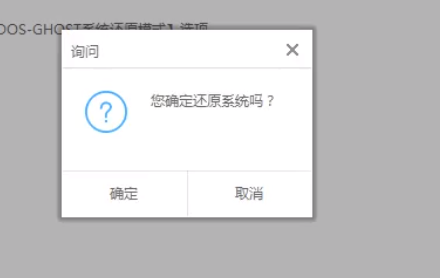
一键还原电脑图解8
10、立即重启电脑
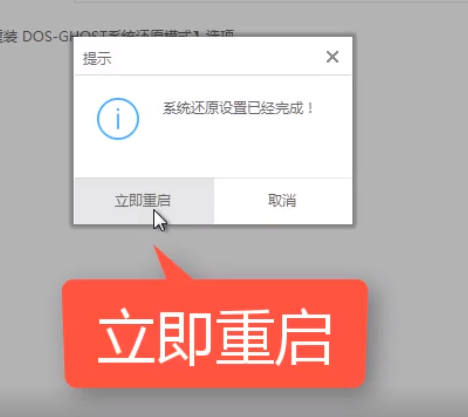
电脑电脑图解9
11、选择DOS-ghost系统还原模式

如何一键还原系统电脑图解10
12、耐心等待十几分钟,就可以进入之前备份的系统啦
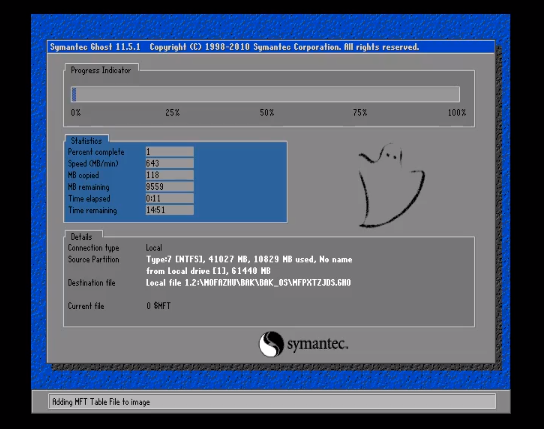
一键还原电脑图解11
以上就是电脑一键还原系统的详细步骤了,学会了就赶紧动手试试吧
相关阅读
win7系统排行
热门教程