电脑重装系统教程
一键重装系统非常适合小白用户的使用,没有计算机基础的朋友只需根据向导提示点击几下鼠标就能完成系统的安装。今天,我就给大家演示一下电脑一键重装系统,大家可以参考一下
电脑是一种用于高速计算的智能电子设备,不仅可以帮助提高工作效率,还拉近了人与人之间的距离。电脑出现系统问题难以修复时就要重装系统。下面,我就给大家介绍一下电脑重装系统的教程。
重装系统的方法有很多,比如一键重装,U盘重装,光盘重装等等。一键重装操作方法最简单,但是需要电脑可以使用,U盘重装可以在系统无法开机的时候使用。如果没有工具又电脑又无法开机就购买系统光盘重装吧。接下来,我们就来了解一下一键重装系统的方法
电脑重装系统教程
1、下载装机吧一键重装系统软件,装机吧具有一键重装,U盘重装系统功能,适合小白用户的使用,而且还提供人工服务。
2、建议手动备份一下C盘重要资料到其他盘。打开装机吧一键重装系统软件,关闭全部的杀毒工具,进入主界面选择一键装机>>系统重装

一键重装系统电脑图解1
3、开始进行检测安装环境,注意:安装win7系统必须是MBR分区,查看一下自己电脑的相关信息,点击下一步

电脑电脑图解2
4、选择微软官方原版系统,点击下一步
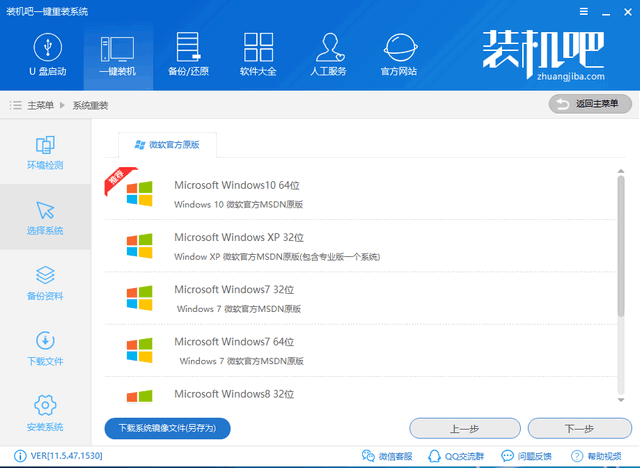
电脑电脑图解3
5、备份资料,建议备份一下驱动程序,微软官方系统相对纯净,可能会缺少驱动的现象。下一步,点击安装系统。
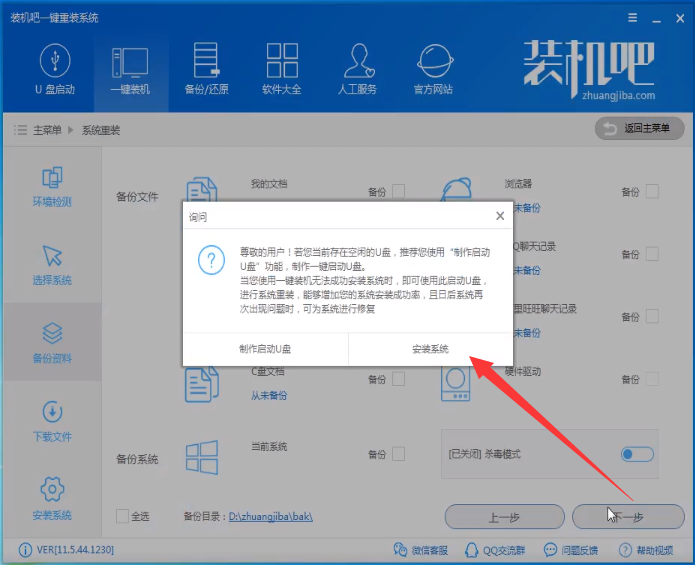
重装系统电脑图解4
6、耐心等待一会儿系统就安装完成啦

重装系统电脑图解5
以上就是电脑重装系统的详细教程了,希望能帮助到各位。
相关阅读
win7系统排行
热门教程