笔记本i5安装windows10系统
好的系统可以让我们用起来得心用手一点,这样我们的工作效率也可以提高一点,今天小编介绍笔记本i5安装windows10系统,不知如何使用笔记本i5安装原版windows10系统纯净版的用户,请来看看下面的介绍吧。
笔记本i5安装windows10系统:
1、准备一个启动盘,接入电脑中并重启电脑,按下u盘启动快捷键f12,选择u盘启动项,执行回车。
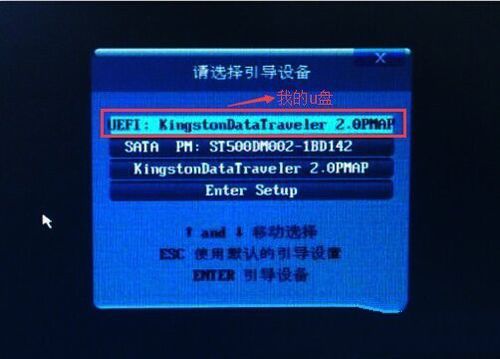
笔记本i5装win10示例1
2、选择【02】,按回车键执行。
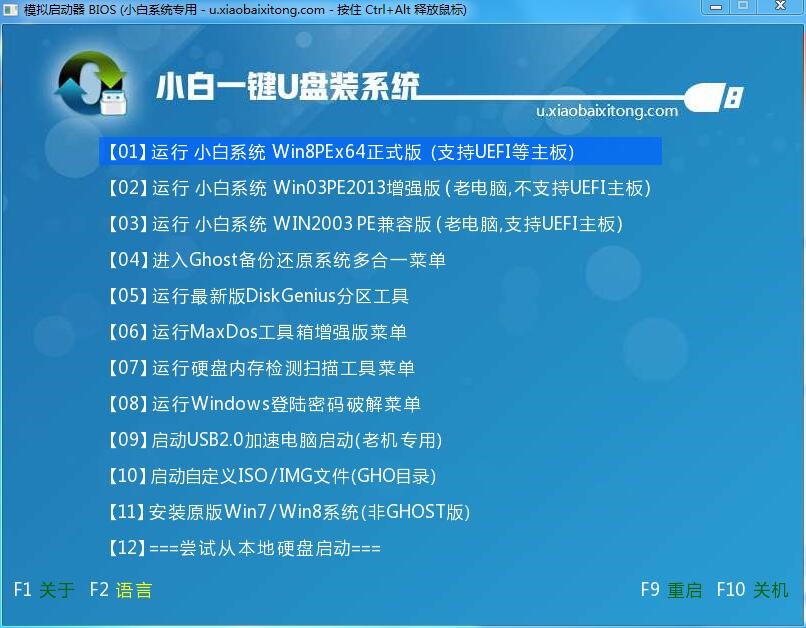
笔记本i5装win10示例2
3、选择分区工具对磁盘进行分区,点击“开始分区”。

笔记本i5装win10示例3
4、磁盘分区结束后,在桌面点击pe装机工具,选择系统安装位置。
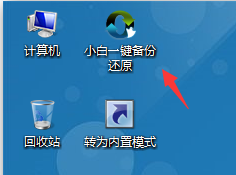
笔记本i5装win10示例4
5、选择win10映像,选择c盘安装位置。
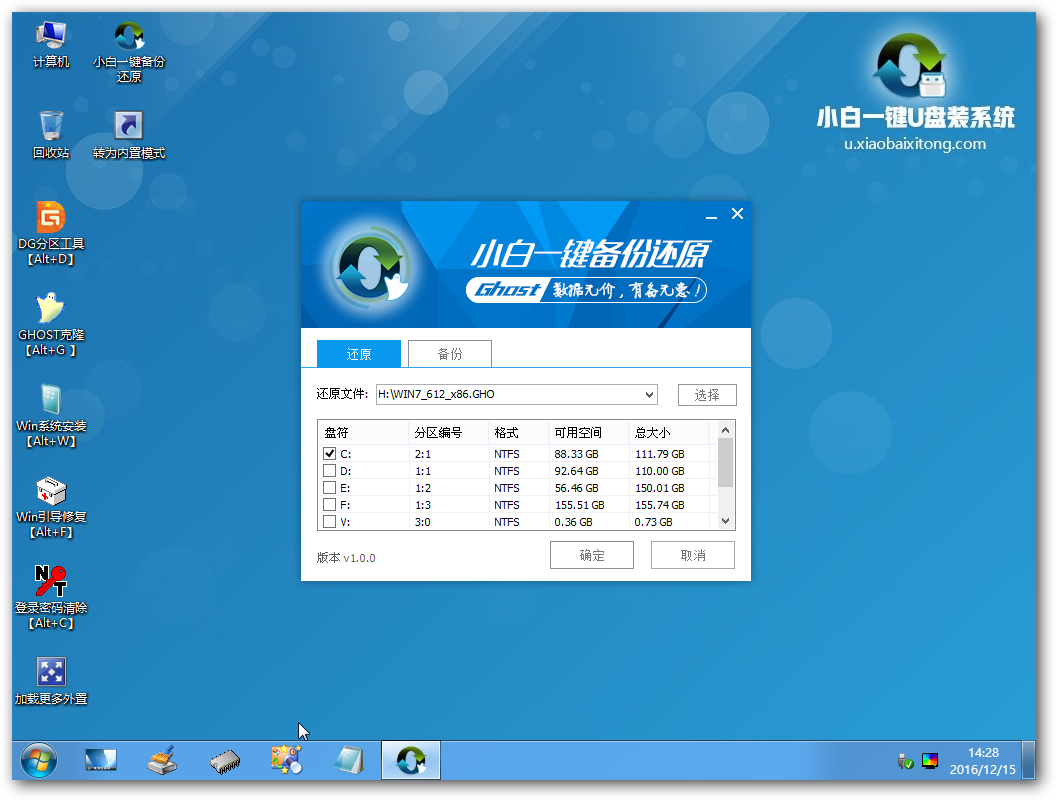
笔记本i5装win10示例5
6、将执行还原操作,点击确定并还原。

笔记本i5装win10示例6
7、还原后直接进入系统参数设定,根据提示步骤执行“下一步”。
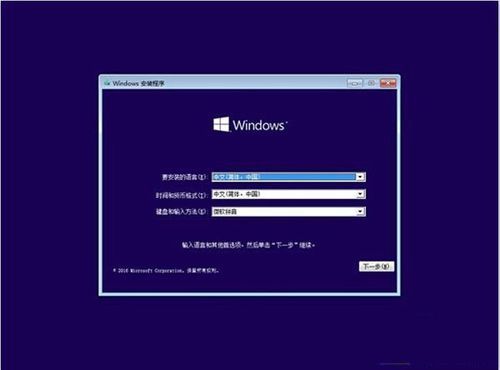
笔记本i5装win10示例7
8、等待安装完毕即可。
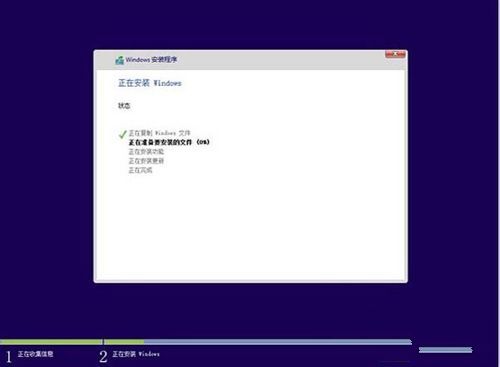
笔记本i5装win10示例8
相关阅读
win7系统排行
热门教程