u盘装虚拟机系统步骤详解
小编最近一直在研究u盘装虚拟机系统的方法,因为有很多朋友都想要学习这个方法,那么我们到底要如何用u盘装虚拟机系统呢?其实方法还是挺简单的,下面小编就给大家带来u盘装虚拟机系统步骤详解,希望大家喜欢。
打开VMware Workstation虚拟机软件

u盘装虚拟机系统步骤详解图1
选择 文件->新建虚拟机
您希望使用什么样的配置:选择典型推荐 单击下一步

u盘装虚拟机系统步骤详解图2
选择 稍后安装操作系统(创建的虚拟机讲包含一个空磁盘)
单击下一步

u盘装虚拟机系统步骤详解图3
选择你要安装的windows系统版本
单击下一步
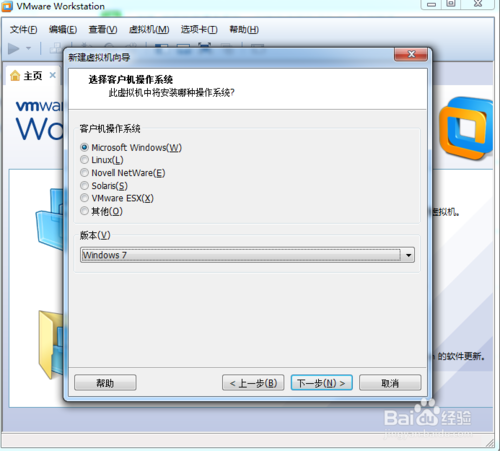
u盘装虚拟机系统步骤详解图4
设置你要创建虚拟机的名称和保存的路径
单击下一步
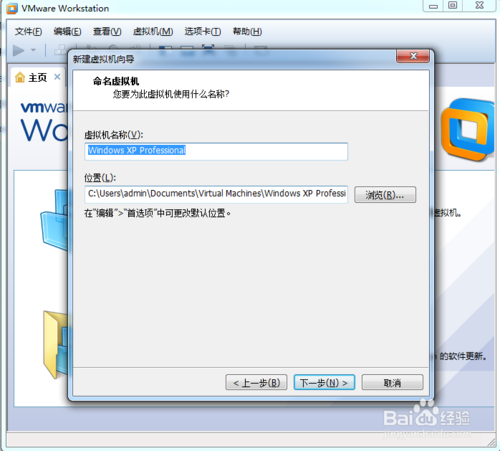
u盘装虚拟机系统步骤详解图5
设置为虚拟机分配的硬盘大小
然后单击下一步
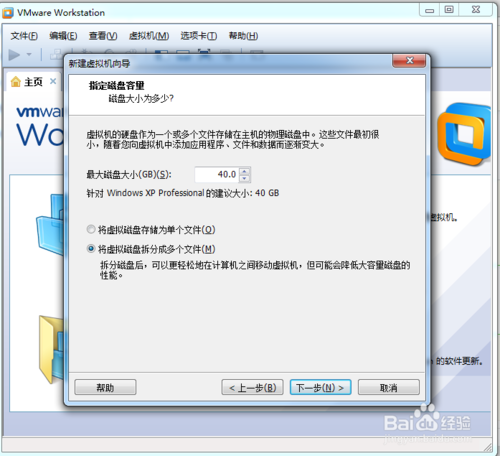
u盘装虚拟机系统步骤详解图6
这里可以设置你为虚拟机分配的硬件资源,直接单击完成也可以
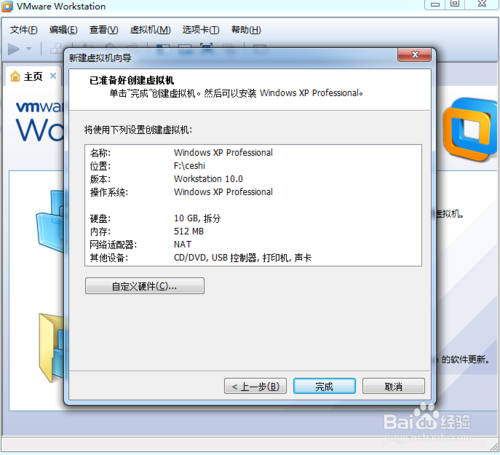
u盘装虚拟机系统步骤详解图7
单击编辑虚拟机设置
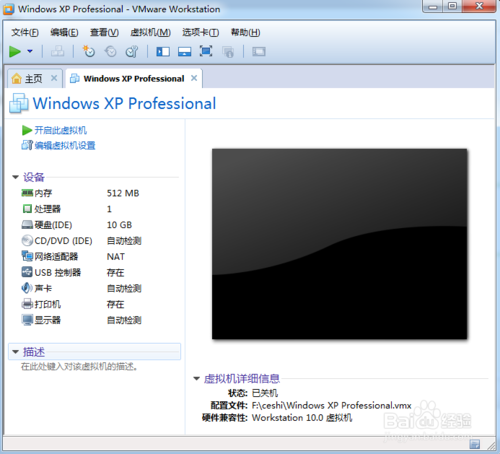
u盘装虚拟机系统步骤详解图8
插入我们的U盘pe系统
按照图片指示去操作
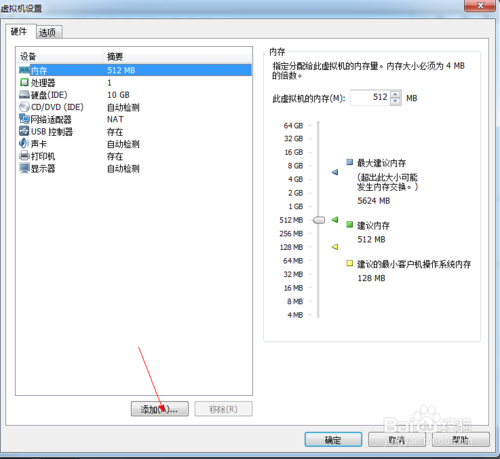
u盘装虚拟机系统步骤详解图9
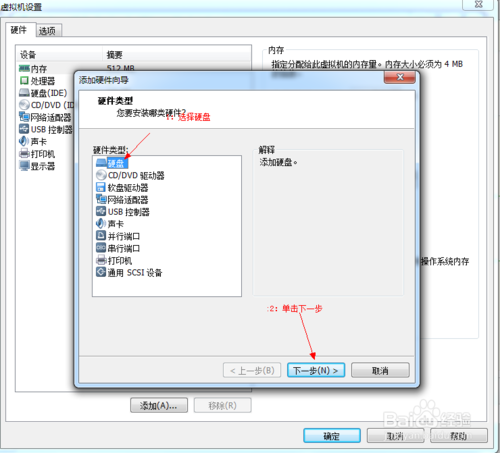
u盘装虚拟机系统步骤详解图10
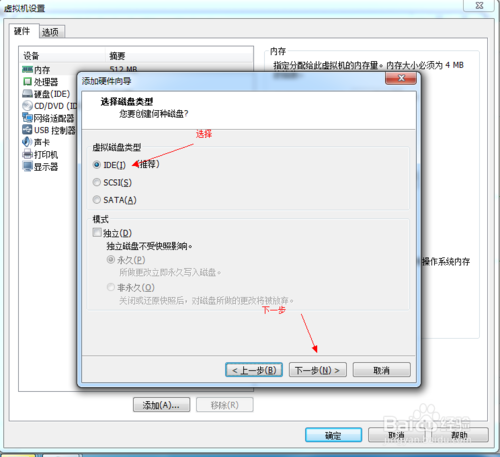
u盘装虚拟机系统步骤详解图11
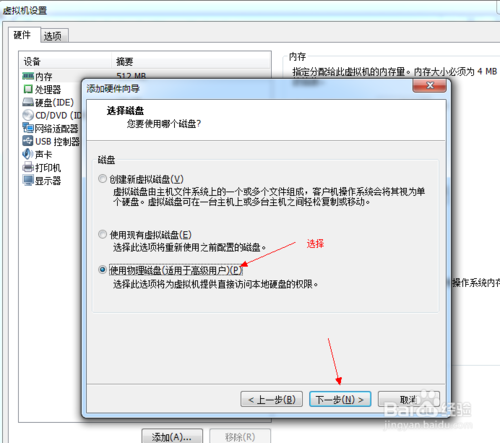
u盘装虚拟机系统步骤详解图12
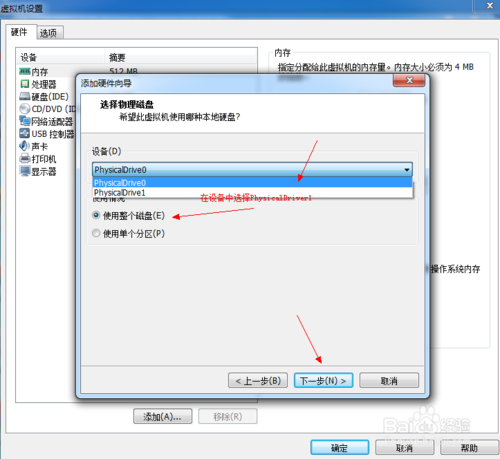
u盘装虚拟机系统步骤详解图13
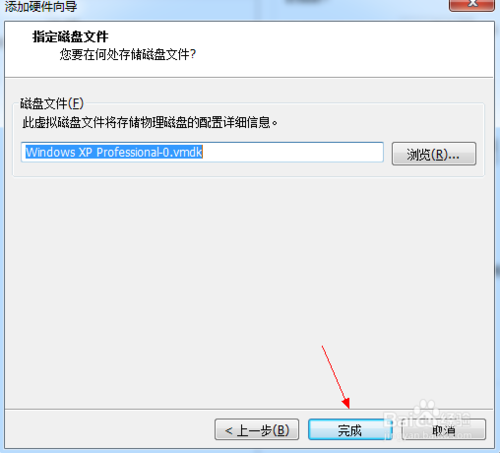
u盘装虚拟机系统步骤详解图14
启动客户机进入BIOS设置 单击虚拟机菜单->电源- >进入bios模式
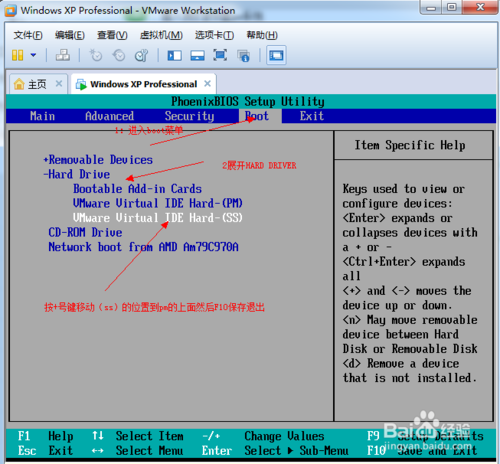
u盘装虚拟机系统步骤详解图15
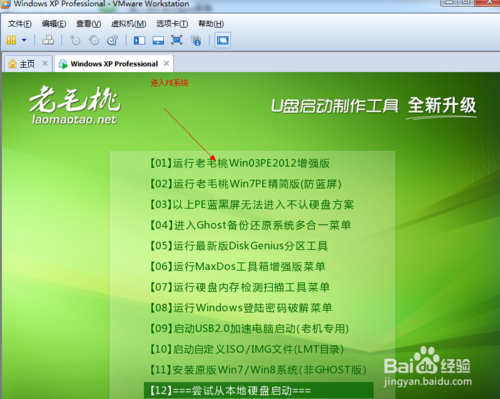
u盘装虚拟机系统步骤详解图16
在PE系统中安装操作系统
完毕!
上述就是u盘装虚拟机系统步骤详解啦,大家是否都已经学会了这个方法呢?在最后小编要提醒大家的是,在选择物理磁盘时,要选择Driver1,不然的话就没办法用u盘装虚拟机系统了哦,大家记住了吗?
相关阅读
win7系统排行
热门教程