vmware12U盘装系统教程图解
对于想要用vmware12U盘装系统的朋友来说,vmware12U盘装系统教程图解是非常重要的。但是如果手上没有vmware12U盘装系统操作步骤,怎么办好呢?小编准备了最详细好用的vmware12U盘装系统教程图解等着你们,欢迎来观看教程!
方法/步骤
打开VMware Workstation虚拟机软件

vmware12U盘装系统教程图解图1
选择 文件->新建虚拟机
您希望使用什么样的配置:选择典型推荐 单击下一步
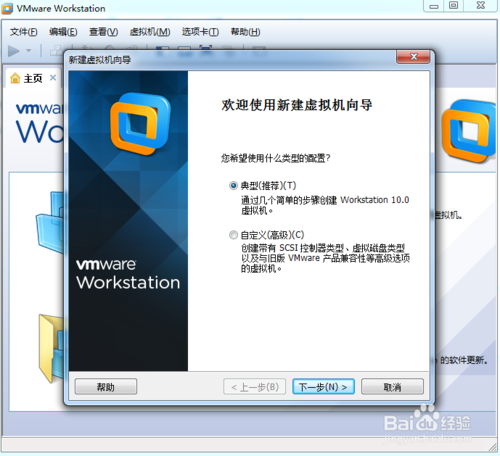
vmware12U盘装系统教程图解图2
选择 稍后安装操作系统(创建的虚拟机讲包含一个空磁盘)
单击下一步

vmware12U盘装系统教程图解图3
选择你要安装的windows系统版本
单击下一步
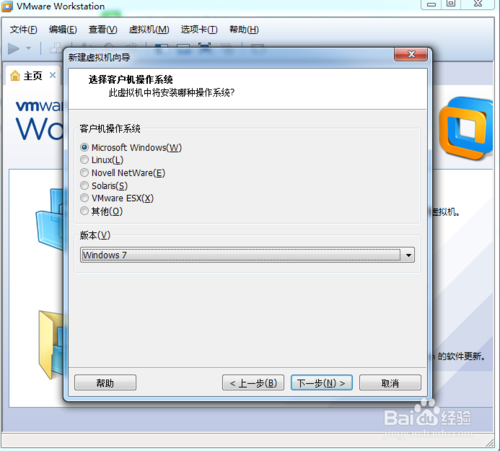
vmware12U盘装系统教程图解图4
设置你要创建虚拟机的名称和保存的路径
单击下一步
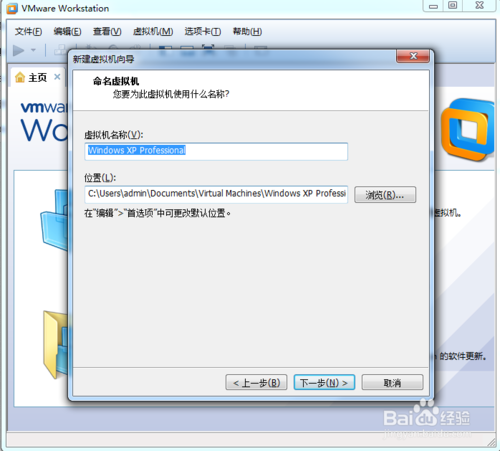
vmware12U盘装系统教程图解图5
设置为虚拟机分配的硬盘大小
然后单击下一步

vmware12U盘装系统教程图解图6
这里可以设置你为虚拟机分配的硬件资源,直接单击完成也可以
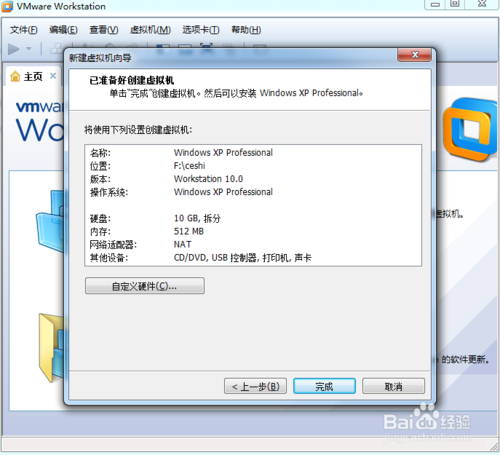
vmware12U盘装系统教程图解图7
单击编辑虚拟机设置

vmware12U盘装系统教程图解图8
插入我们的U盘pe系统
按照图片指示去操作

vmware12U盘装系统教程图解图9

vmware12U盘装系统教程图解图10

vmware12U盘装系统教程图解图11
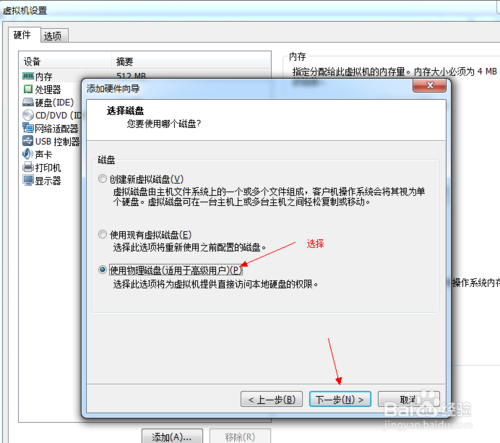
vmware12U盘装系统教程图解图12
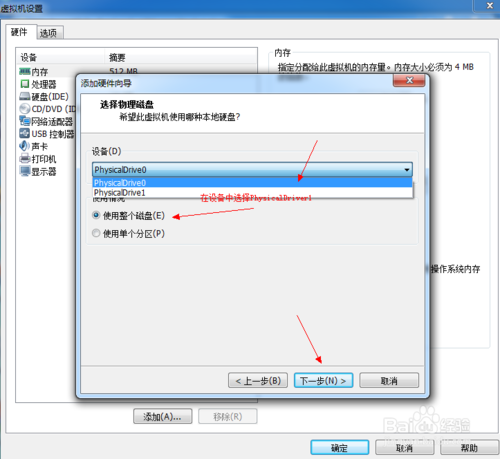
vmware12U盘装系统教程图解图13
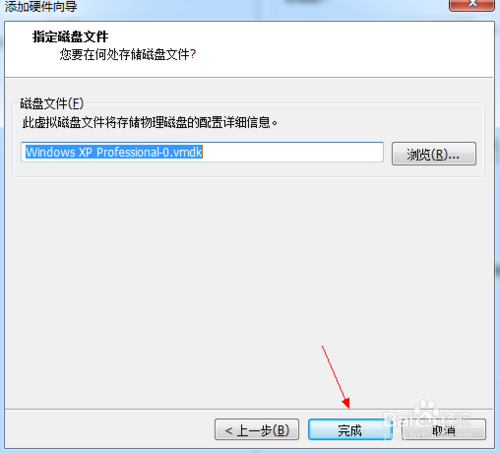
vmware12U盘装系统教程图解图14
启动客户机进入BIOS设置 单击虚拟机菜单->电源- >进入bios模式
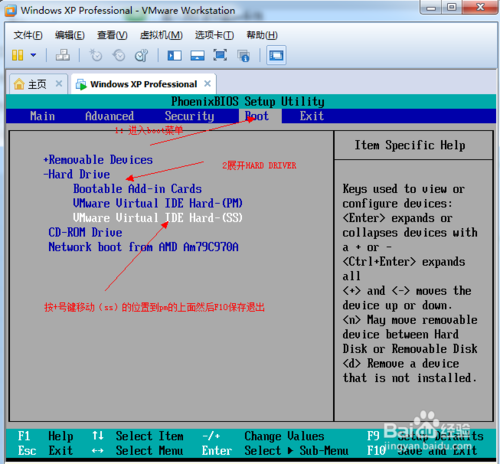
vmware12U盘装系统教程图解图15
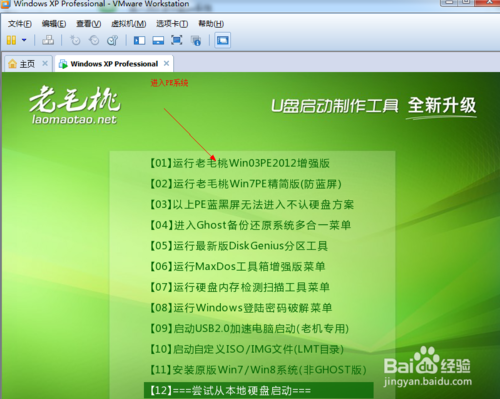
vmware12U盘装系统教程图解图16
在PE系统中安装操作系统
完毕!
注意事项
在选择物理磁盘时,要选择Driver1
好了,上述就是相关vmware12U盘装系统教程图解的全部内容了,只要你按照小编提供的步骤一步一个脚印去操作的话,很快就能完成系统的安装了。
相关阅读
win7系统排行
热门教程
软件合集