华硕电脑系统重装详细图解
小编使用的是华硕品牌电脑,可是最近系统出了问题,进行了华硕电脑系统重装,整理了华硕重装系统的详细步骤,如果你需要的话,就来看看华硕电脑系统重装详细图解。如下分享的就是相关华硕重装系统经验的全部内容了,不要走开哦!

华硕电脑系统重装详细图解图1
方法/步骤
把制作好的“U盘启动盘”连接到电脑上的usb接口,在重启电脑等待时出现开机画面按下启动快捷键“F12”进入启动项选择窗口,按下回车键执行,如图所示:
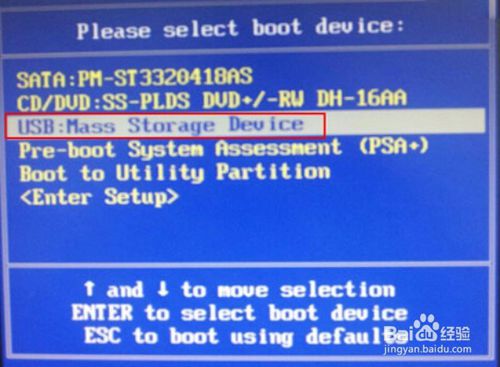
华硕电脑系统重装详细图解图2
进入“U盘装机大师”页面中,先使用键盘的上下键选中【01】运行U盘大师win8PE装机维护版(新机器),如图所示:

华硕电脑系统重装详细图解图3
在U盘启动大师pe系统页面,会自动弹出提示框,点击“打开”选项,并找到之前存在在U盘系统中的iso镜像文件包,如图所示:
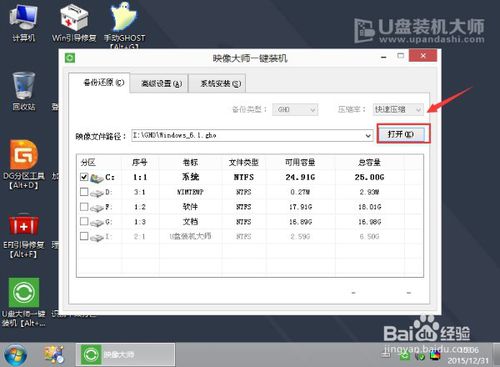
华硕电脑系统重装详细图解图4
当看到页面跳出提示框时,直接按下“确定”按钮就可以了,如图所示:
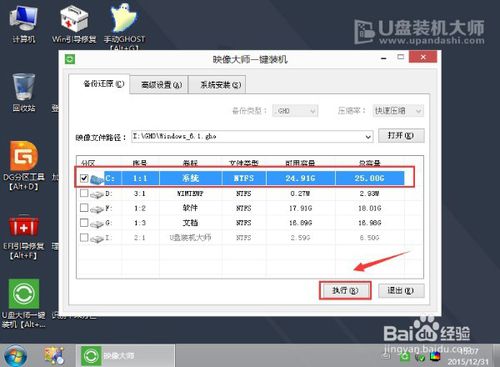
华硕电脑系统重装详细图解图5
系统磁盘将会自动化进行操作,只需等待系统镜像文件安装程序释放,完成后便会自动重启电脑,如图所示:

华硕电脑系统重装详细图解图6
以上就是相关华硕电脑系统重装详细图解的全部内容了,其实想要华硕重装系统并不算太难,如今电脑的普及,网络的不稳定因素,想要华硕重装系统的朋友也是越来越多了,希望小编分享的华硕电脑系统重装详细图解你们能够喜欢,同时也希望能够帮助到你们!
相关阅读
win7系统排行
热门教程