win8系统安装的详细教程
win8系统安装的详细教程。win8系统的安装其实很简单 但是有的朋友还不会,那win8系统怎么安装呢?下面小编就分享了win8系统安装的详细教程,希望对大家有所帮助。
win8系统安装图文教程
一、安装前准备
1、保证能够正常进入系统;
2、下载Ghost Win8系统镜像文件;
二、安装步骤
1、首先下载Ghost Win8系统镜像“GHOST_WIN8_1_PRO_X86_2014_10.iso”到本地硬盘上(这里下载在D盘上);
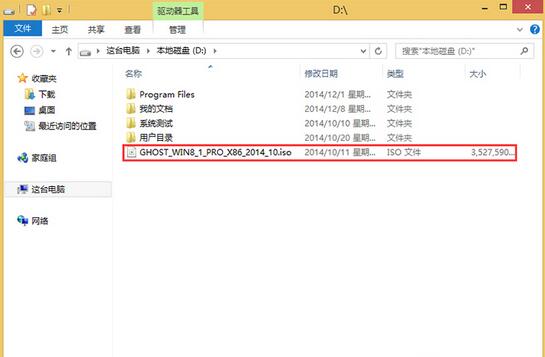
2、解压所下载的“GHOST_WIN8_1_PRO_X86_2014_10.iso”镜像;

3、解压出来的文件夹内容;
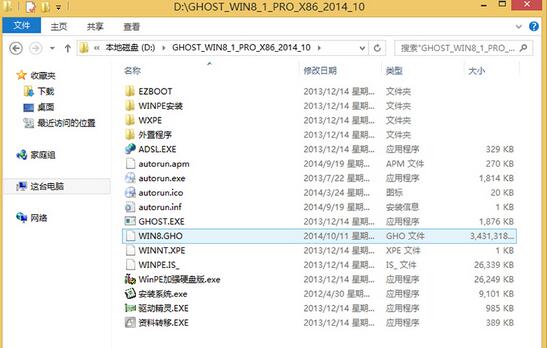
4、把“WIN8.GHO”和“安装系统.exe”两个文件剪切到磁盘根目录下,这里选择放在D盘里;
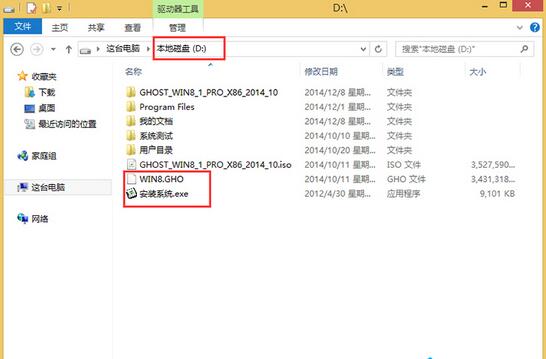
5、双击“安装系统.exe”,选择“C盘”(C盘为系统磁盘),插入映像文件“WIN8.GHO”,接着点击执行,如图所示:
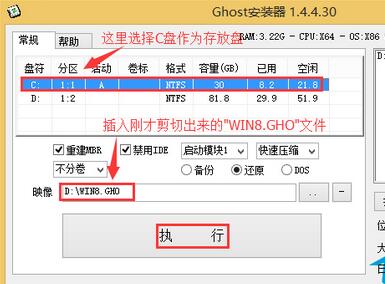
提示:执行安装前要把360等杀毒软件关闭,否则无法正常安装。(若360杀毒软件开启,会提示有毒,下载的Ghost Win8系统镜像的软件都是安全无毒 的,用户可放心使用。)
6、选择“执行后”电脑会自动重启,格式化C盘,还原数据;
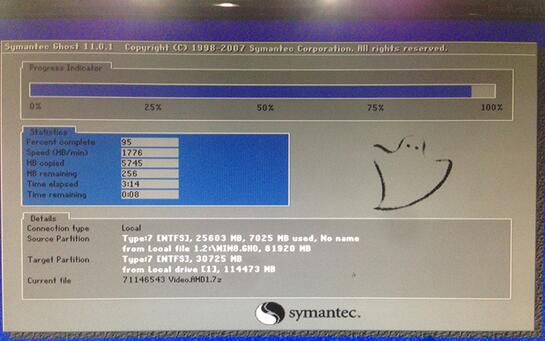
7、数据还原之后,自动重启,进入驱动安装界面;

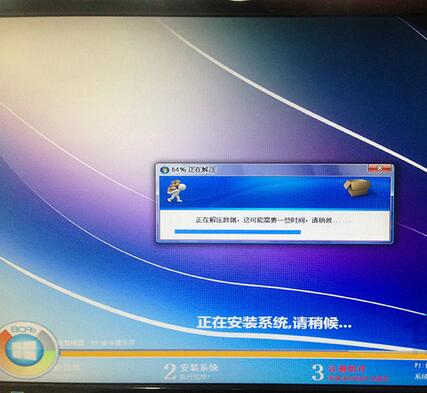
8、动程序安装完成之后,再次重启,进入全新的Win8系统界面;
win8系统安装方法
电脑的启动方式一般有三种,CD光驱启动、硬盘启动、U盘启动。默认情况下是从硬盘启动。下面讲解一下宏基笔记本电脑设置从光驱启动的方法:
1. 启动计算机,并按住F2键不放,直到出现BIOS设置窗口。
2. 选择并进入第二项,“AdvancedBIOSFeatures (高级BIOS功能)选项”。在里面找到BootDevlice priorfty(启动装置顺序),并找到依次排列的“FIRST”“SECEND”“THIRD”三项(有的BIOS为1st BootDevice;2nd Boot Device),分别代表“第一项启动”“第二项启动”和“第三项启动”。
3. 这里我们按顺序依次设置为“光驱-CDROM”;“移动设备-USB”;“硬盘-HardDisk”即可。(如在这一页没有见到这三项英文,通常BOOT右边的选项菜单为“SETUP”,这时按回车进入即可看到了)。
4. 选择好启动方式后,按F10键,出现英文对话框,按“Y”键(可省略),并回车,计算机自动重启,证明更改的设置生效了。
5.设置好光盘启动之后,把光盘放入电脑光驱,启动电脑,电脑就会自动读取光盘数据。然后就会进入系统安装环境。根据提示安装完系统就可以了。
以上就是小编给大家介绍的关于win8系统安装的详细教程,希望对你们有所帮助。
相关阅读
win7系统排行
热门教程