处理u大师如何重装系统
U盘装系统是现在最流行最方便的系统重装方法,成功率非常高,就算电脑系统崩溃启动不了也可以进行系统的安装。接下来,我就将u大师重装系统的方法分享给大家
U大师是一种U盘装系统的工具,它可以将U盘制作为U盘启动盘引导系统的安装,而且制作方法非常简单,点击一键即可制作成功。下面,我就给大家介绍一下u大师重装系统的方法。
1、插入U盘,备份U盘数据,打开u大师,点击一键制作

U盘装系统电脑图解1
2、点击确定
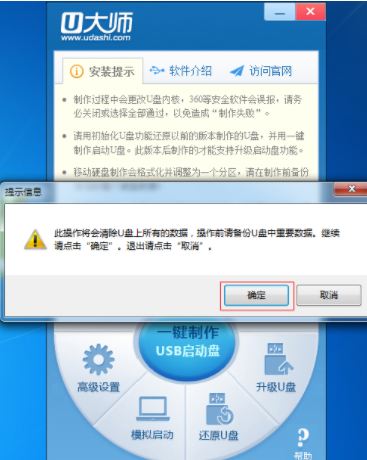
重装系统电脑图解2
3、等待U盘格式化

u大师电脑图解3
4、制作完成
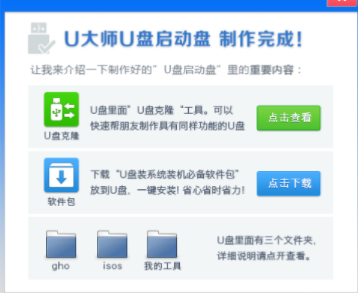
u大师重装系统电脑图解4
5、将下载好的系统镜像拷贝到U盘

U盘装系统电脑图解5
6、重启电脑,不停的点按启动快捷键(从下图中寻找对应的启动热键)调出启动项选择界面!

重装系统电脑图解6
7、将U盘设置为第一启动项点击回车
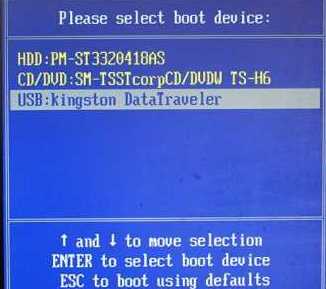
u大师重装系统电脑图解7
8、出现U大师启动界面,选择01回车

u大师重装系统电脑图解8
9、进入PE桌面。双击打开“一键还原备份系统”,单击“浏览”,找到系统镜像文件将其“打开”

重装系统电脑图解9
10、选择系统分区,点击“开始”

重装系统电脑图解10
11、之后会从iso文件中自动解压出gho文件
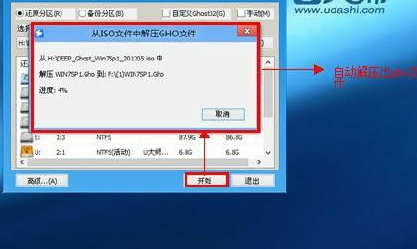
u大师电脑图解11
12、解压完后会点击警告窗口中的“是”

u大师电脑图解12
13、开始系统的还原
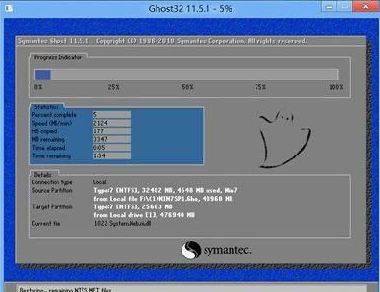
u大师重装系统电脑图解13
14、还原完成自动重启,等待系统的安装,进入系统桌面就可以正常使用啦

重装系统电脑图解14
以上就是u大师重装系统的方法了,希望能帮助到你
相关阅读
win7系统排行
热门教程