默认网关怎么设置,浅析win7系统设置默认网关方法
今天小编给大家分享的是win7系统设置默认网关方法,一般我们电脑主机使用的网络是默认网关,想要设置默认网关却不知如何设置的用户,可参照以下的方法进行操作。
很多用户都清楚网络是网络之间的连接设备,它能够对不同的通信协议进行翻译,让不同协议的两种网络之间相互通信,我们的电脑主机使用的网络一般都是默认网关,那么默认网关怎么设置呢?就此问题,下面小编教你win7系统设置默认网关方法吧。
默认网关怎么设置:
1、打开“控制面板”,将“查看方式”设置为“小图标”,然后找到并点击“Internet选项”。如图所示:
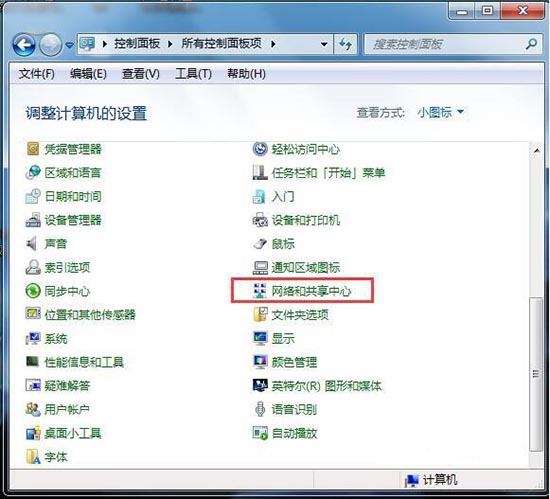
2、在打开的窗口中点击“更改适配器设置”。如图所示:
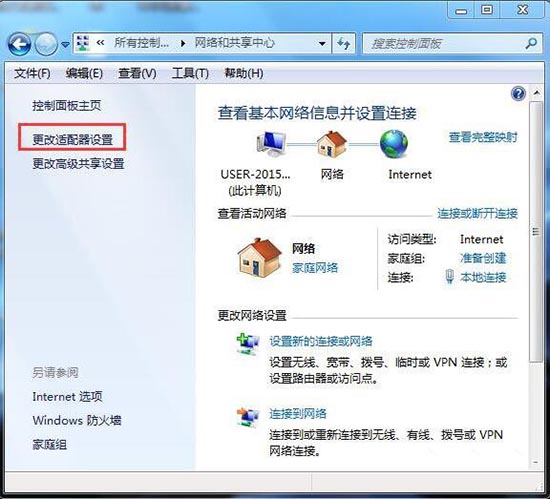
3、在打开的窗口中,右击“本地连接”,在弹出的菜单中选择“属性”。#f#

4、在打开的“本地连接 属性”窗口中找到“Internet协议版本(TCP/IPv4)”,双击打开。如图所示:
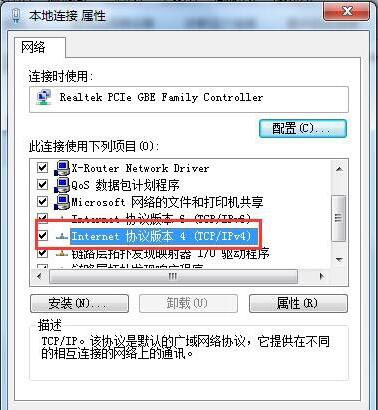
5、在打开的“Internet协议版本(TCP/IPv4)属性”窗口中,勾选“使用下面的IP地址”,然后输入IP地址和子网掩码,在默认网关输入框中输入默认网关地址,最后点击“确定”完成设置。如图所示:
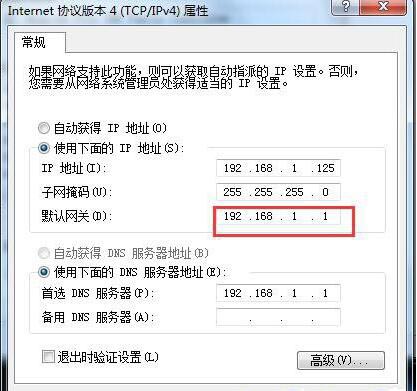
6、测试网关。打开“运行”对话框,输入命令“CMD”打开MSDOS窗口。然后在窗口中输入命令“ping 192.168.1.1 -t”,如果信息显示成功接收到数据,则说明默认网关配置成功。如图所示:
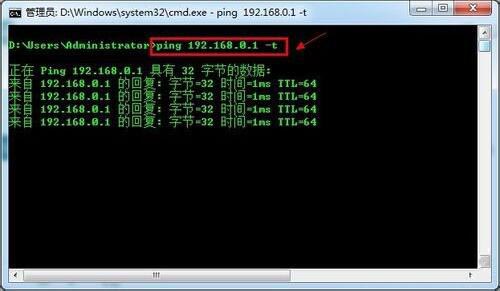
以上便是win7系统设置默认网关方法介绍了,如果用户们想要设置默认网关,可以参考以上方法步骤进行操作哦,希望本篇教程对大家有所帮助
相关阅读
win7系统排行
热门教程
软件合集