GPT分区装系统设置UEFI启动的方法
随着软件与硬件的进步,大家应该都能感受到电脑的开机速度变的越来越快,特别是win8和win10系统,这是因为这两种系统都采用了UEFI的启动模式然后搭配gpt分区形式的硬盘,不过这种启动模式的电脑重装系统时稍微麻烦,要先进到bios里去开启uefi模式,下面跟大家介绍下GPT分区装系统设置UEFI启动的方法。
一、操作准备
1、确认主板是否为uefi启动形式:如何快速判断自己电脑是否为uefi启动模式
2、硬盘分区形式必需是gpt形式,如果不是需要进行转换,转换方法参考:GPT|MBR硬盘分区、格式化通用方法详解
重点提示:不管是不是uefi启动,都要禁用Secure boot,否则无法识别启动盘,然后启动模式boot mode选择带有UEFI或Both的表示可以识别uefi启动盘
如果你的BIOS里有这些选项请设置如下:
1、CSM(Compatibility Support Module) Support设置为Yes或Enabled
2、UEFI/Legacy Boot选项选择成Both
3、UEFI/Legacy Boot Priority选择成UEFI First
4、Secure Boot 设置为Disabled【禁用启动安全检查,这个最重要】
5、OS Optimized设置为Others或Disabled【系统类型设置】
二、开启主板UEFI模式的方法
1、笔记本开机按F2,台式机按Del进入BIOS,不同品牌电脑进BIOS界面设置方法;
2、切换到Boot,选择UEFI Boot回车设置为Enabled;

3、thinkpad笔记本则在Startup下,把UEFI/Legacy Boot设置为UEFI Only;
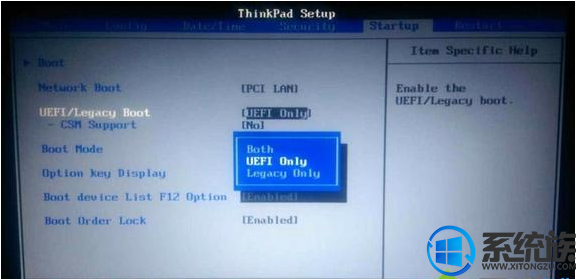
4、神舟笔记本在Boot下把Boot mode select设置为UEFI;
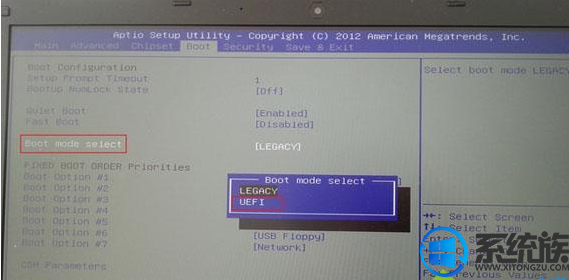
5、在下面的BIOS下,把Boot Type设置为UEFI Boot Type;

6、华硕笔记本win8/win10机型没有uefi选项,Launch CSM默认是Disabled,并开启Secure Boot,开启Secure boot就不能识别启动盘,包括uefi启动盘,所以要禁用Secure Boot,CSM开启时表示Legacy模式,关闭时表示UEFI模式;

7、完成设置之后需按F10保存修改。
以上方法已经差不多涵盖了现在使用率比较高的几大品牌电脑,如果上面有未提及的品牌只要参照重点提示内容,然后依据自身电脑的情况进行设置基本上都能行得通,还不懂的在bios开启uefi的朋友可以跟着小编的教程尝试一下。
相关阅读
win7系统排行
热门教程