如何用u盘重装win10系统
如何用u盘重装win10系统?笔记本电脑使用过程中,有时会遇到开不开机的情况,此时可制作U盘给自己的笔记本电脑重装win10系统,不知如何用u盘重装win10系统的用户,可参照以下的方法进行安装。
u盘重装win10系统:
一、准备工具
1、一个空U盘8G
2、一台可以正常上网的电脑
3、装机吧工具
二、制作U盘工具
1、首先将U盘插到正常上网电脑上,关闭杀毒工具后双击打开装机吧工具。选择U盘启动菜单,接着点击“U盘模式”,下图:

重装系统电脑图解1
2、然后勾选U盘的选项,然后点击“一键制作启动U盘”

u盘电脑图解2
3、然后勾选需要下载的win10系统,接着点击“下载系统且制作U盘”#fa#

电脑电脑图解3
4、出现的界面选择“高级版”,然后等待制作成功,拔掉U盘插到需要重装的电脑上面。

u盘电脑图解4
三、安装系统
1、重启电脑按启动热键F12,常见的是F8、F12、Esc、F10、F11,参考下图:
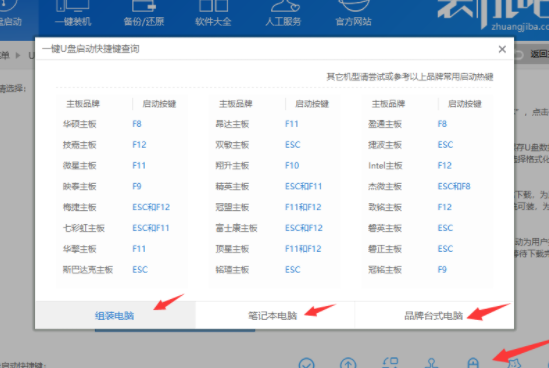
u盘电脑图解5
2、进入到启动选项界面,使用方向键选择USB字样的或者U盘品牌选项,点击回车进入PE选择

重装系统电脑图解6
3、通过键盘方向键选择【02】WindowsPE/RamOS(新机型),点击回车进入。
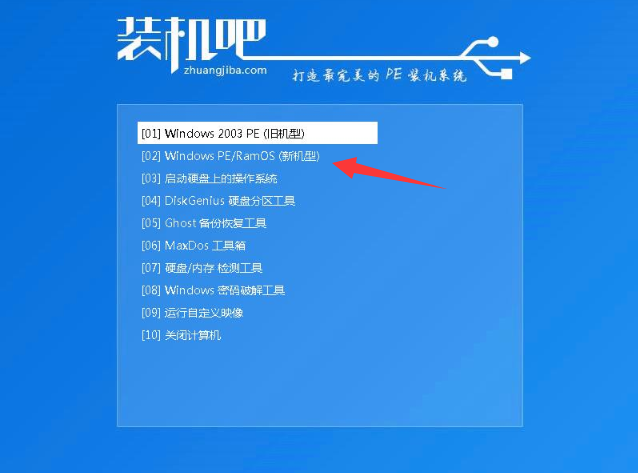
电脑电脑图解7
4、几分钟加载进入到PE界面,出现装机工具。我们选择目标分区C盘,选择系统,然后点击安装系统。

电脑电脑图解8
5、安装成功后提示拔掉U盘重启电脑。
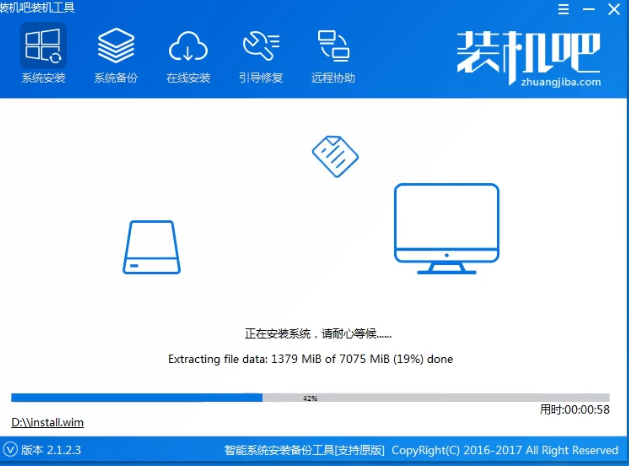
电脑u盘重装系统教程图解电脑图解9
6、最后安装完成进入win10系统界面,这就完成了U盘安装系统。
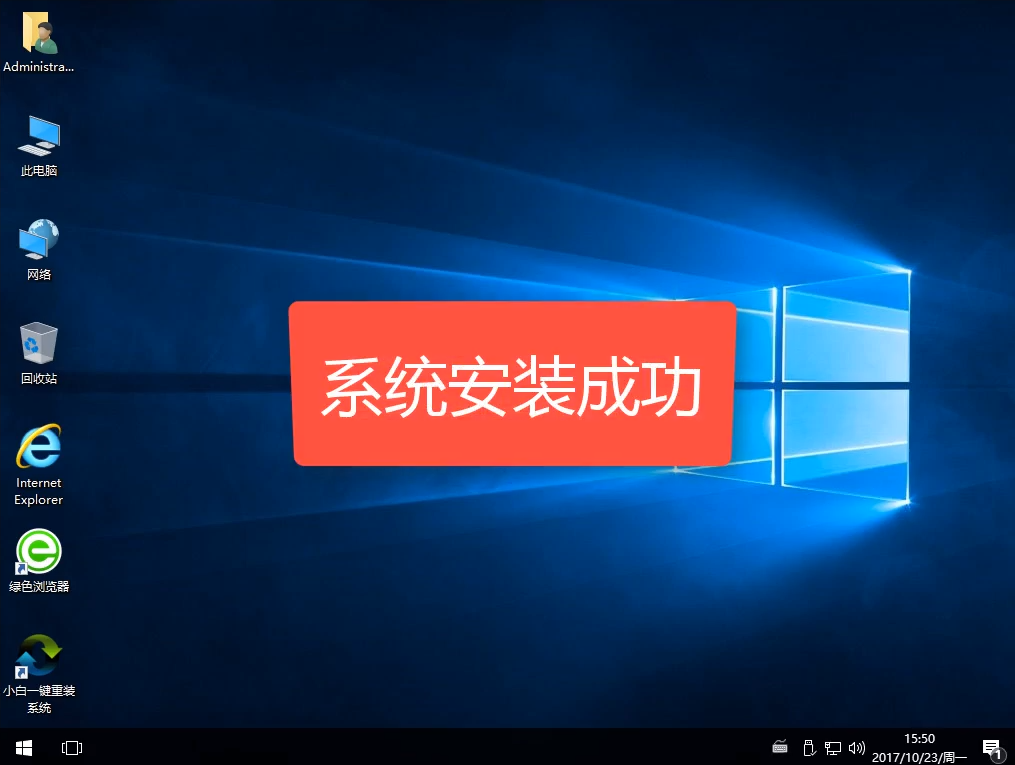
电脑u盘重装系统教程图解电脑图解10
以上就是关于电脑u盘重装win10系统教程。
相关阅读
win7系统排行
热门教程