word文字添加旁标拼音的方法
在word文档中制作语文试卷、编辑教学素材时经常会用到拼音,按拼音标注的位置,一般分为上标拼音和旁标拼音,旁标拼音该怎么添加呢?下面就跟小编一起看看word文字添加旁标拼音的方法吧。
word文字添加旁标拼音的方法如下:
步骤1.按照“添加上标拼音”的方法,给文字添加拼音。选中添加了拼音的文字(按住【Ctrl】键并单击选中需要的文字,可以选择多个文字)。

步骤2.在选中文字后,单击鼠标右键,在弹出的下拉框中选择“剪切”命令(快捷组合键【Ctrl+X】)。
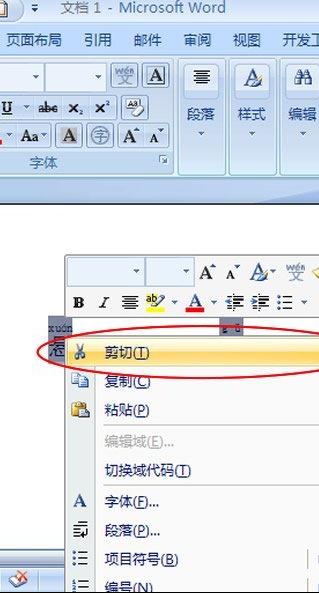
步骤3.单击鼠标右键,在弹出的下拉框中选择“粘贴”命令(快捷组合键【Ctrl+V】)。单击“粘贴选项”按钮,选择“仅保留文本”项。
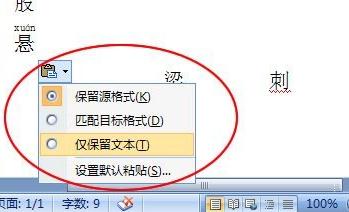
步骤4.现在,我们就看到汉字和拼音在一行了。然后我们再根据需求调整文字的位置就可以了。
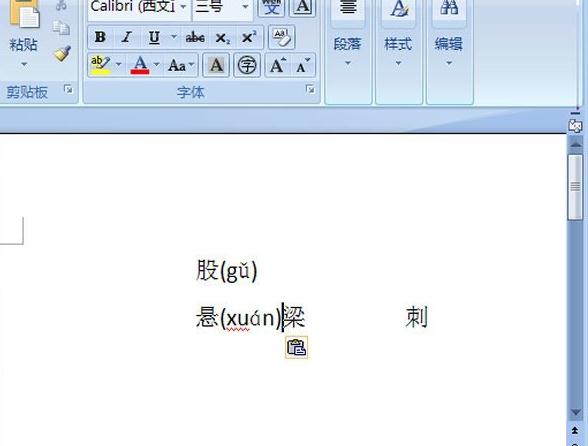
提示:如果需要多个汉字的拼音出现在一个括号里,可以在添加拼音时进行设置。在“拼音指南”中,点击“组合”按钮,最后单击“确定”按钮即可完成。如图所示:
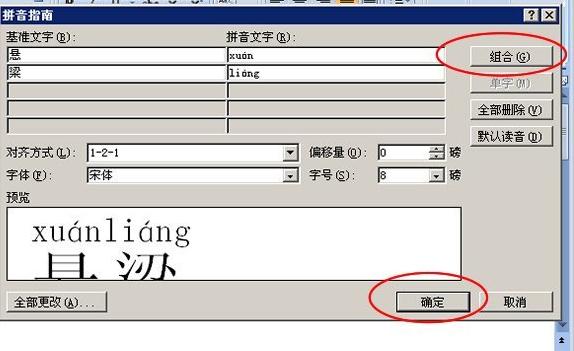
以上就是小编介绍的关于word文字添加旁标拼音的方法,希望大家喜欢哦。
相关阅读
win7系统排行
热门教程