word2013邮件合并功能怎么用
新版的word2013功能中有着一个邮件合并,那么word2013邮件合并功能怎么用?下面小编一起来看看word2013邮件合并功能怎么用吧。
步骤一:准备好的excel文档如图所示

步骤二:打开一个word文档,
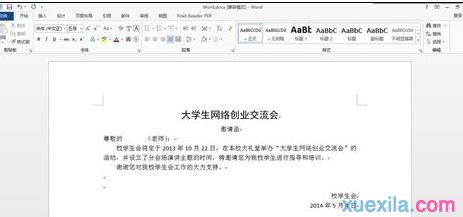
步骤三:切换到“邮件”菜单栏下,选择“开始邮件合并”----“邮件合并分布向导”,如图所示#f#
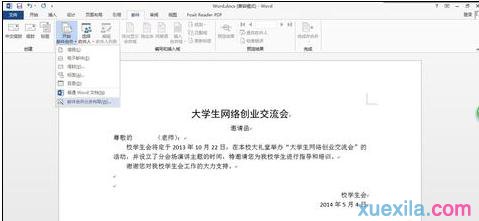
步骤四:此时右侧出现邮件合并分步向导。

步骤五:选择“信函”并点击-----“下一步:开始文档”6/20此时出现如图所示窗口

步骤六:选择“使用当前文档”----并点击“下一步:选择收件人”8/20在这里选择“浏览" ,找到准备好的excel文件

步骤七:如图

步骤八:单击确定后弹出如图所示窗口------选择通讯录,并单击确定

步骤九:此时弹出新的窗口,如图,然后直接点击确定。

步骤十:然后选择

步骤十一:出现如图所示-------在这里选择”其他项目“,
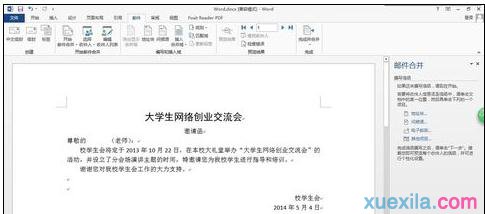
步骤十二:选择后弹出如图所示窗口
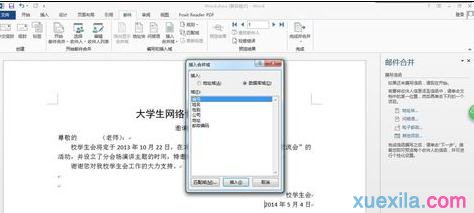
步骤十三:在这里我们只需要姓名,故选择姓名后单击”插入“ 此时在尊敬的后面就会出现”《姓名》“(在这里如果需要插入其他的也可以进行继续插入) ----然后单击”关闭“
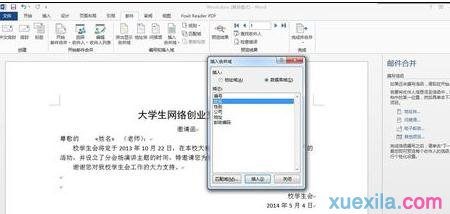
步骤十四:然后点击”下一步:预览信函“-----点击后如图所示,此时尊敬的后面会出现一个名字
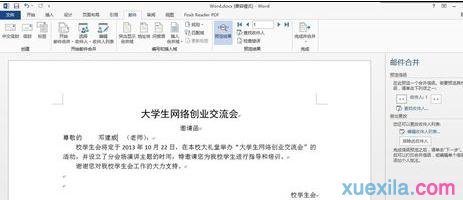
步骤十五:然后点击”下一步:完成合并“
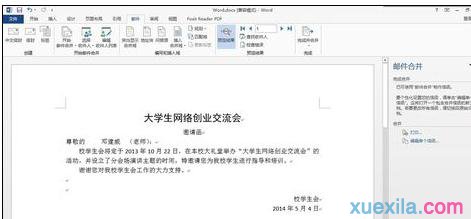
步骤十六:点击”编辑单个信函“ 就会弹出如图窗口
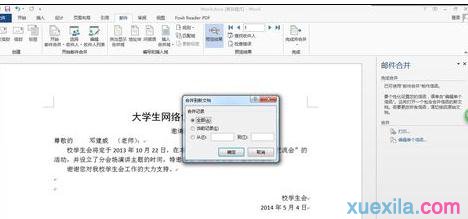
步骤十七:选择确定后就会出现一个新的文档,如图所示
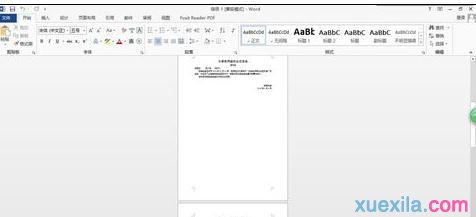
步骤十八:在这里保存一下新的文档就可以了。到这里就制作完成了。
相关阅读
win7系统排行
热门教程