如何将旧笔记本电脑变成Chromebook

并非每个人都需要一台配备全套功能的计算机。Chromebook的简化界面使其在学校中以及在我们中为精通技术的亲戚提供IT支持的学校中很受欢迎。您无需担心在Chromebook上管理令人讨厌的更新或避免恶意软件,就像您只需要在旧的Windows笔记本电脑上安装Chrome一样,轻巧的操作系统比适度硬件上的Windows感觉要快得多。Chromebook的价格也比PC便宜。
如果您已经在使用一台较旧的笔记本电脑,则可能甚至不需要花任何钱。在老化的硬件上安装等效的Chrome OS只需不到一个小时的时间,而最终结果通常比今天便宜的Chromebook更加灵活。
如何将笔记本电脑转换为Chromebook
在此项目中,我们将使用Neverware的CloudReady操作系统,该操作系统基于Chromium OS(与Google在其上构建Chrome OS的开源代码相同)。如果您好奇的话,可以阅读有关两者之间基本区别的更多信息,但是您所需要知道的是,Neverware已经使使用CloudReady的体验与Chrome OS几乎完全相同。
步骤1:检查您的笔记本电脑是否符合要求
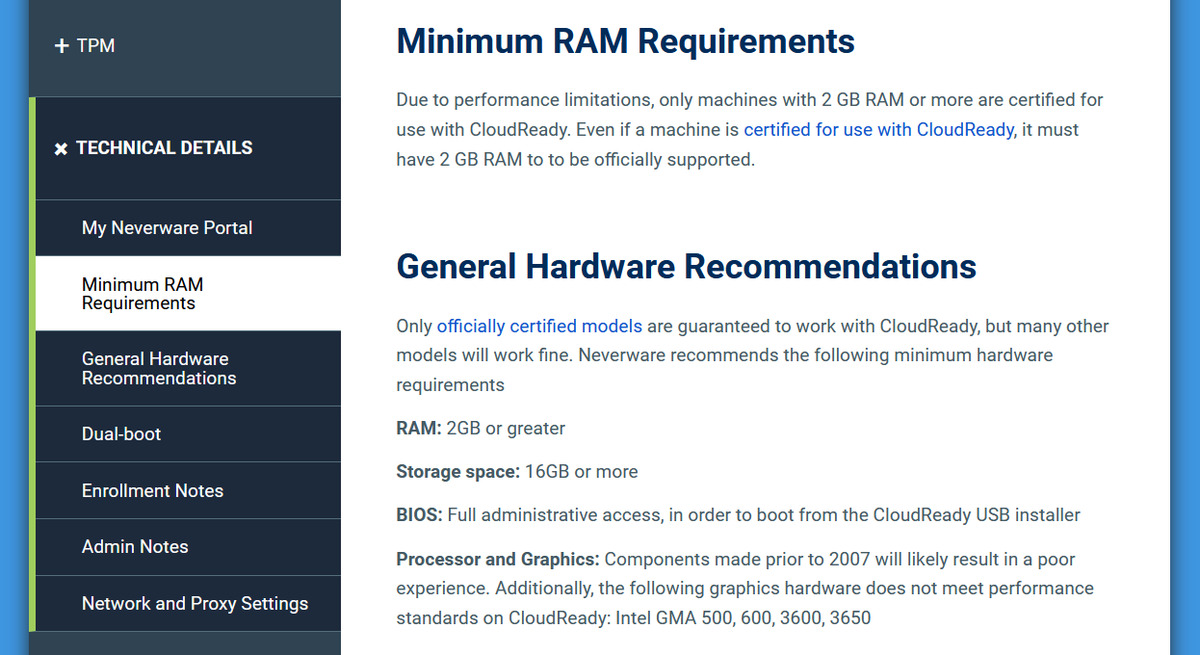
CloudReady的系统要求非常低:仅2GB RAM,16GB存储空间,完全BIOS访问权限,并且于2007年之后生产。
与Chrome OS一样,CloudReady的系统要求非常低。笔记本电脑必须具有2GB的RAM,16GB的存储空间,完全的BIOS访问权限,并且理想情况下是在2007年之后制造的。不过,您仍然需要检查您的CPU型号,因为Neverware说带有Intel Graphics Media Accelerator(GMA)500、600, 3600或3650图形硬件不符合CloudReady的性能标准。(换句话说,Silverthorne,Lincroft和Cedarview系列的Atom处理器在2008年至2012年初之间的低端笔记本电脑中被发现。)
最好的情况是在Neverware的认证设备列表中找到您的笔记本电脑,其中清楚地列出了对网络摄像头或触摸屏等功能的支持。(单击模型名称可查看这些详细信息。)我们很幸运地发现我们的测试模型2013联想ThinkPad X240具有全面的功能支持。

我们很幸运地使用了我们的测试机Lenovo ThinkPad X240:支持其所有主要功能。
注意:在兼容性列表上,您还将看到列出的台式机系统,例如iMac和NUC。因此,如果您有备用的显示器,鼠标和键盘,则可以启动Chromebox。运行集成显卡的系统效果最佳。
如果您的笔记本电脑满足硬件要求,但不在经过认证的设备列表中,请不要担心。您可以从接下来要创建的闪存驱动器中试用CloudReady,这将使您能够测试其运行状况,而无需核对系统。
友情提示:在开始安装CloudReady之前,请备份现有操作系统中的所有文件!此过程与Windows,Linux或MacOS的全新安装相同,并且将完全擦除驱动器。
步骤2:准备要安装的闪存驱动器
要安装CloudReady,您需要至少8GB的USB驱动器和PC,Mac或Chromebook来创建安装介质。该过程大约需要20分钟。
我们将使用CloudReady Home版本,该版本是免费的,即使您计划在学校使用此Chromebook,它也可以使用。您可以忽略有关管理许可限制的任何注释或警告,它们适用于CloudReady Enterprise和Education版本,这些版本将由机构购买。

准备CloudReady安装闪存驱动器的最简单方法是使用Windows PC。
使用Windows PC创建闪存驱动器安装程序是最简单的,因为您可以下载USB Maker并让它负责整个过程。对于Mac,Linux PC和Chromebook,您需要先下载CloudReady Home Edition映像,然后按照Neverware的说明手动构建安装程序。
步骤3:启动至闪存驱动器
为了引导到新创建的闪存驱动器,您必须绕过笔记本电脑的自动引导顺序,该顺序通常默认为主存储驱动器。为此,您可以在PC首次启动时通过敲击键盘上的键来完成此操作,类似于进入BIOS。在线搜索如何访问特定笔记本电脑的启动优先级菜单,因为它不是通用的。例如,我们的Lenovo ThinkPad X240在启动时就需要将F12捣碎,而对于HP Spectre x360,则是F9。CloudReady甚至为主要的笔记本电脑制造商提供了启动键列表。
另一种方法是进入笔记本电脑的BIOS(同样,在打开笔记本电脑电源时,您将需要搜索要按下的键)并重新排列自动启动顺序,然后在安装CloudReady之后撤消更改。
无论哪种情况,您都应该可以选择USB驱动器作为启动设备。此后不久,将出现带有CloudReady徽标的白屏。
提示:尽管反复出现按钮混响,但引导后您是否仍然使用笔记本电脑的默认操作系统?您可能等了太久才开始按下按键,或者您没有按正确的按键组合。(示例:功能键可能还需要按住Fn键-或不需要。)
步骤4:安装CloudReady
当出现欢迎屏幕时,您可以采取以下两种方法之一:立即擦拭笔记本电脑的驱动器并安装CloudReady,或在闪存驱动器上配置CloudReady。如果您想短暂地测试CloudReady驱动器,请选择后者。这样做可以让您试用Neverware的OS,而无需对系统进行任何破坏性的更改。
注意:由于性能和存储限制以及缺少操作系统更新,Neverware建议不要从USB驱动器无限期运行CloudReady。
选项1:安装
引导至闪存驱动器后,等待欢迎屏幕出现,然后单击屏幕右下角显示时间的位置。在出现的菜单中,选择Install OS。
![]()

您会在此菜单中找到用于将CloudReady安装到笔记本电脑的选项。
确认您已备份数据,然后继续进行硬盘擦除和CloudReady安装。Neverware表示,该过程将持续5到20分钟,具体取决于闪存驱动器的速度和笔记本电脑硬盘的大小。
完成后,您的笔记本电脑将关闭。卸下USB驱动器,然后重新打开系统电源(并撤消对BIOS自动启动顺序的任何更改,如果适用)。您将再次看到一个欢迎屏幕,该屏幕现在从您的笔记本电脑上运行。单击“开始吧”开始设置。
选项2:从闪存驱动器中试用CloudReady
当出现欢迎屏幕时,单击“ 我们开始”开始设置。通过Wi-Fi,数据共享和Google帐户登录的配置屏幕后,您将到达桌面。关闭弹出窗口,该窗口显示有关付费版本和当前发行说明的信息,以开始使用CloudReady。
![]()

除非您希望阅读发行说明,否则可以立即退出此桌面启动屏幕。
您可以稍后通过单击屏幕右下角的时间在本地安装CloudReady。在出现的菜单中选择“ 安装操作系统 ”。完成后,笔记本电脑将关闭。卸下USB驱动器,然后重新打开系统电源(并撤消对BIOS自动启动顺序的任何更改,如果适用)。您将再次看到欢迎屏幕,现在从笔记本电脑运行;点击开始设置让我们去。
步骤5:启用专有媒体组件
为了让CloudReady像Chrome OS一样运作,您需要采取额外的步骤。除非启用了一组专有媒体插件,否则依赖DRM保护的付费视频流服务(如Netflix和Hulu)将无法工作。这是唯一无法立即使用的功能。
![]()

通过启用Chromium的专有媒体组件,避免遇到Netflix的M7361-1254错误。
通过在Chromium浏览器窗口中输入chrome:// os-settings来访问系统设置。(您也可以单击屏幕右下角的时间,然后单击齿轮图标。)选择“ 媒体插件”,然后安装“ 专有媒体组件”。
![]()

与Chrome操作系统不同,您必须采取进一步的措施才能使受DRM保护的流视频和Adobe Flash在CloudReady中都能正常工作。
您也可以选择立即安装Adobe Flash,尽管默认情况下它将保持关闭状态。之后,您需要打开Chromium并导航至“设置”>“网站设置”>“ Flash”,然后单击“ 阻止网站运行Flash”旁边的开关,以完成启用Flash的操作。这样会将设置更改为Ask first,从而使您可以根据情况激活Flash。
运行情况如何?

作为Windows PC,我们的Lenovo ThinkPad X240开始步履维艰。作为Chromebook,其硬件会自动制造,以提供流畅,愉悦的体验。
在本文中,我们使用了2013联想ThinkPad X240,它是从IT部门停用的笔记本电脑中借用的。这款12.5英寸触摸屏笔记本电脑在今天的标准下可以长期使用,主要是由于旋转硬盘驱动器-在Windows 8.1中工作时,在平凡的使用过程中,我可能会感到响应延迟。
但是,我们X240的Intel Core i5-4300U处理器,8GB RAM和500GB驱动器绝对压垮了当今预算有限的Chromebook。尽管具有1366x768分辨率的显示屏,但它也可以与中端机型很好地悬挂在一起。当我们尝试从闪存驱动器上关闭CloudReady时,触摸屏可以立即工作,并且系统运行起来十分顺畅;即使将其安装在硬盘驱动器上,CloudReady的响应时间也比Windows 8.1快得多。通常,我会在半旧笔记本电脑上更换固态硬盘以延长其使用寿命,但我发现我可以在X240的现有硬件上使用CloudReady,而无需进行升级。
备用电池寿命也得到了改善,使我们从Win 8.1充电之间的一天使用时间过渡到CloudReady的几天。
如果您没有旧笔记本电脑
尝试在可靠的朋友或家人中寻找轻度使用过的笔记本。地方大学有时也有多余的部门,这些部门通过将其出售给公众来减轻旧计算机设备的负担。有时,您也可以通过Amazon Warehouse或Woot找到优质的翻新计算机 。
最后提示
如果您的旧笔记本电脑具有低端硬件(或非常旧的硬件)与硬盘驱动器配对,则可以通过交换SSD来获得更好的性能。购买之前,请确保已找到现有硬盘驱动器的高度,以使其适合空间。
尽管CloudReady的功能几乎与Chrome OS相同,但一个小区别是键盘布局不完全匹配。大多数键盘命令都会保留下来,但有些却有些不同。我们的Lenovo ThinkPad X240甚至与Neverware的CTRL + F5 截图建议都不符;由于某些无法解释的原因,CTRL + F11代替了。您可能还需要尝试找到正确的按键组合。
相关阅读
win7系统排行
热门教程