图文详解win7如何设置定时开机
定时开机大家都不陌生,我们经常设置手机自动开机,可是电脑如何设置定时开机呢?其实主板是支持自动开机的关键。我给大家整理了win7设置定时关机的简单方法,有需要就一起来了解一下吧 win7是目前Windows系统中最成熟稳定的一款系统,很少有朋友遇到蓝屏死机的现象。有些朋友在使用win7系统的时候想设置定时开机,但是不知如何设置。今天,我就将方法分享给大家。
方法一:
1、右击【我的电脑】,选择【管理】。
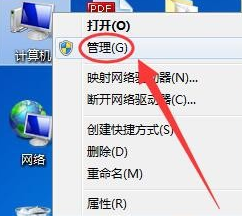
win7设置定时开机电脑图解1
2、点击左侧的【任务计划程序库】。
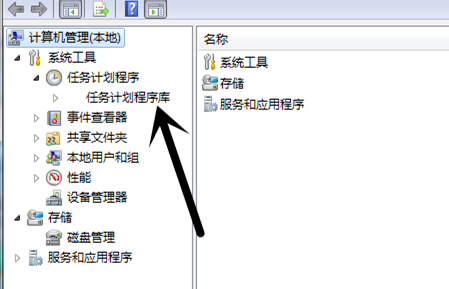
win7设置定时开机电脑图解2
3、弹出【创建基本任务向导】,填写任务【名字】和【描述】,点击【下一步】。
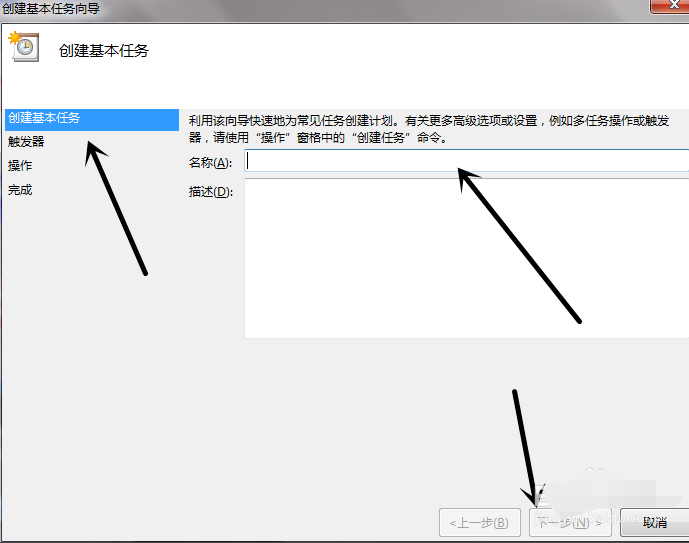
win7自动开机电脑图解3
4、点击任务开始的周期(需要每天定时开机就选择每天),点击【下一步】。
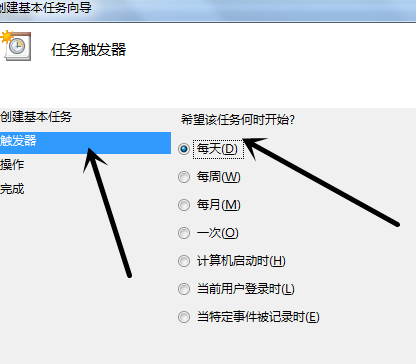
win7设置定时开机电脑图解4
5、在每日的编辑页面里选择每天自动开机的时间,【下一步】。
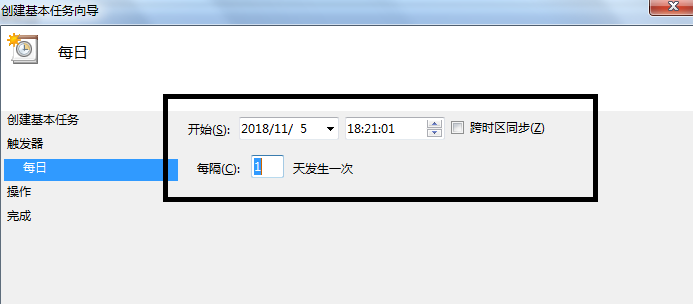
win7设置定时开机电脑图解5
6、选择启动程序,点击【下一步】。
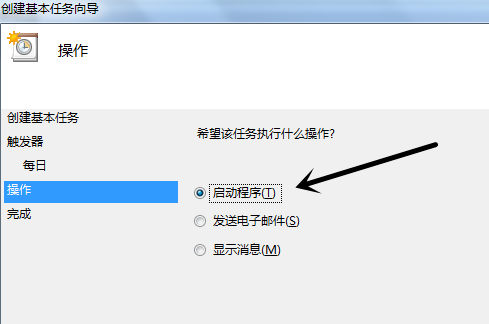
win7电脑图解6
7、然后点击启动程序右侧的【浏览】按钮,然后在弹出的选择框内任选一个程序作为启动项。点击【下一步】。
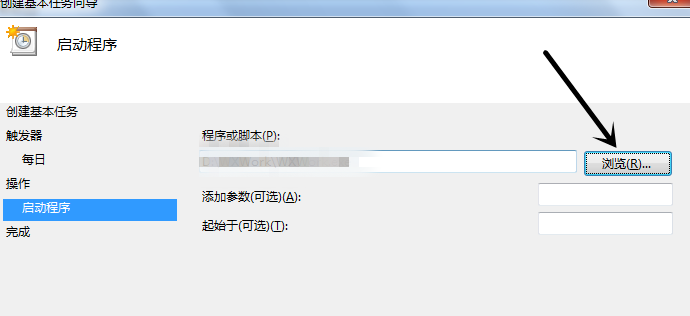
win7电脑图解78、最后点击下方的【完成】即可。
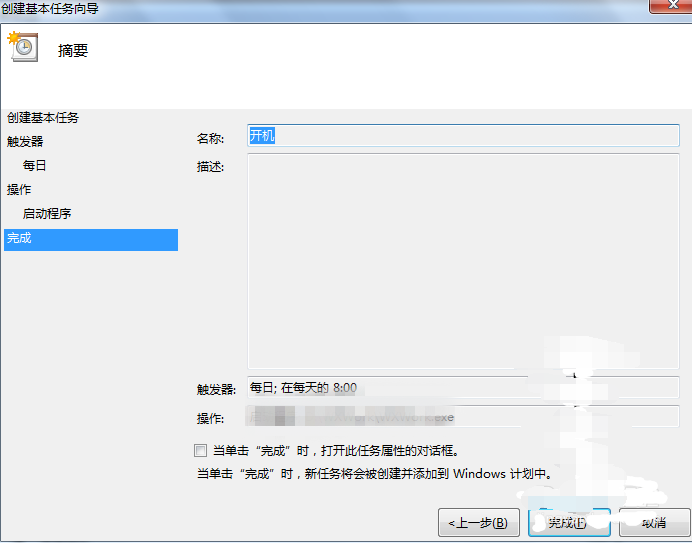
win7设置定时开机电脑图解8
方法二:
1、同时按win+r快捷键呼出运行框,输入cmd。

定时关机怎么设置电脑图解1
2、回车键,进入命令页面。
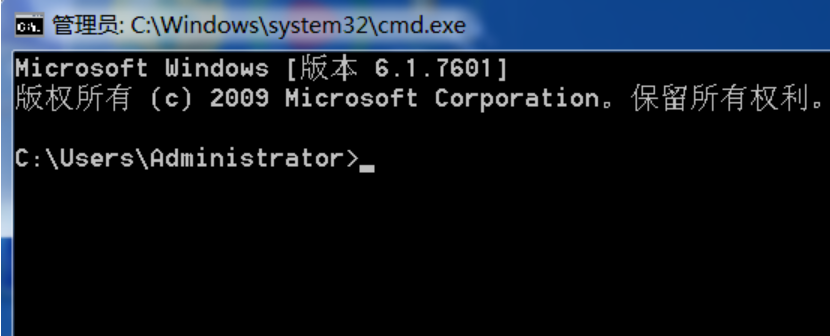
定时关机怎么设置电脑图解2
3、命令: shutdown -s是关机命令,shutdown -s-t 660;这个660是秒。 shutdown -a命令是取消取消定时关机功能。

定时关机怎么设置电脑图解3
4、点击回车键。

定时关机怎么设置电脑图解4
以上就是win7设置定时开机的方法了,希望能帮助到你,如果你正好想设置可以试试上面的两个方法哦。不过现在也有很多计算机定时开关机小程序,也不需要这么复杂的操作,非常方便。
相关阅读
win7系统排行
热门教程
软件合集