win7麦克风说话没声音怎么办 win7麦克风说话没声音的解决方法
我们在使用win7操作系统的时候,有的情况下可能会遇到电脑的麦克风说话的时候没有声音,不管怎么调整都不管用。那么对于这种情况小编觉得我们可以尝试排除一下是自己的软件问题还是硬件问题。或者将我们的耳机、麦克风重新插拔即可。详细步骤就来看下小编是怎么做的吧~希望可以帮助到你。


win7麦克风说话没声音怎么办
一、检查是否是硬件出问题
1.确定是单一的视频聊天软件不能使用还是通用的聊天软件不能使用。
2.如果是单一软件不能使用,例如QQ,则可以在软件中设置,声音输入设备,可以指定为麦克风。
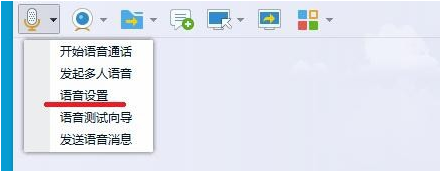
3.检测自己的麦克风是否有问题,用系统自带的录音软件测试一下。
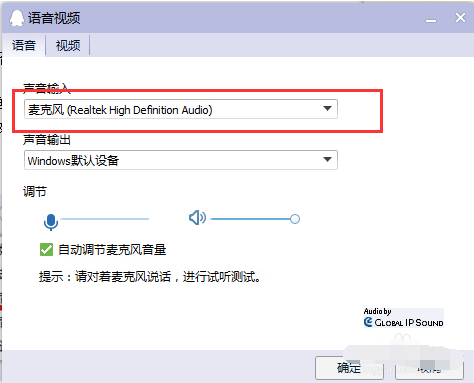
4.也可以把麦克换到别的电脑上试试看,如果同样没有声音,
那么则是麦克风的问题,只能更换麦克风或者修理一下。

二、软件设置问题。
1.首先,确定我们驱动声卡驱动安装成功,这里就以realtek的声卡芯片举例。
2.打开计算机控制面板,找到realtek高清晰音频管理器,如果是台式机,
3.麦克风是插前面板的,是有一个“禁用前面板检测”或者“AC97前面板”的设置,然后点击确定。
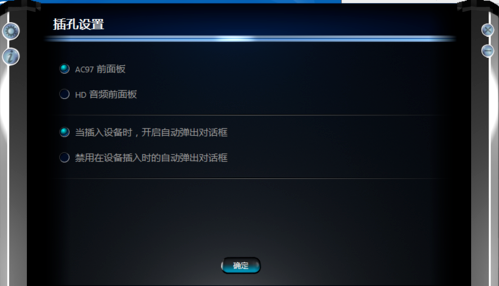
4.经过以上操作后,我们会需要设置麦克风的“录制音量”和“播放音量”:
三、可能是误操作问题
1.Win7系统下,如何开启禁用的麦克风:

2.右击屏幕右下角的小喇叭,点击“录制设备”后:
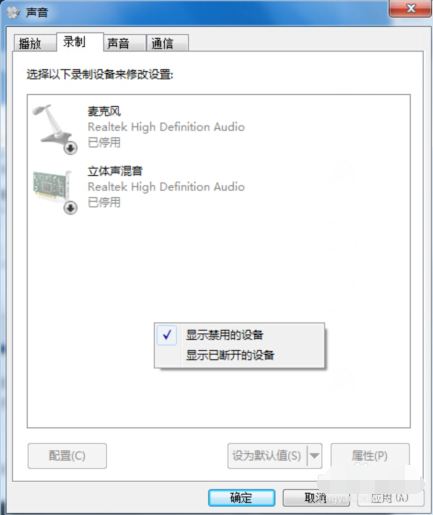
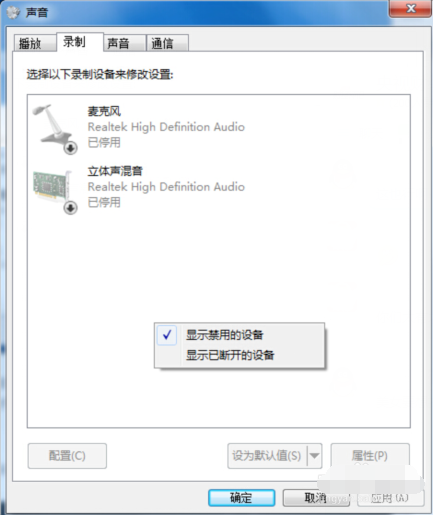
3.右击空白处,选择“显示禁用的设备”:

4.经过以上步骤,就会出现被停用/禁用的麦克风和其他设备。再右键点击“麦克风”,选择“启用”即可:
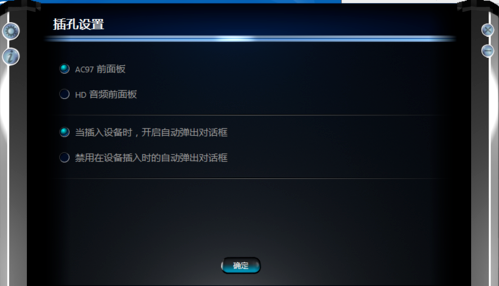
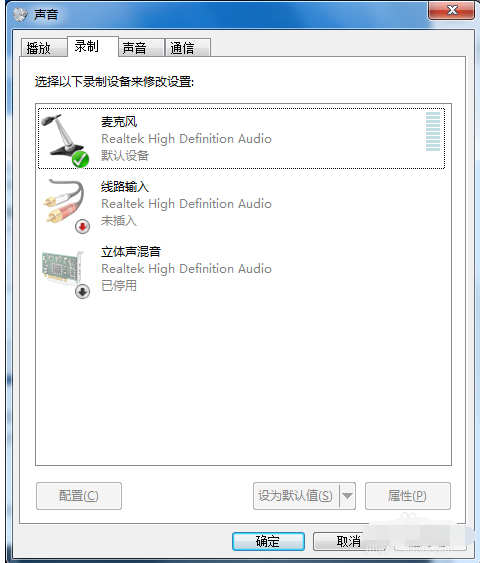
5.在麦克风设备中,右击麦克风,选择属性。

6.在麦克风属性--侦听中,找到侦听次设备,若打钩,请把钩去掉。

7.再点击“级别”,把“麦克风加强”调为10.0dB,可以适度调节麦克风音量;

8.在“增强”中,选择“禁用所有声音效果”;
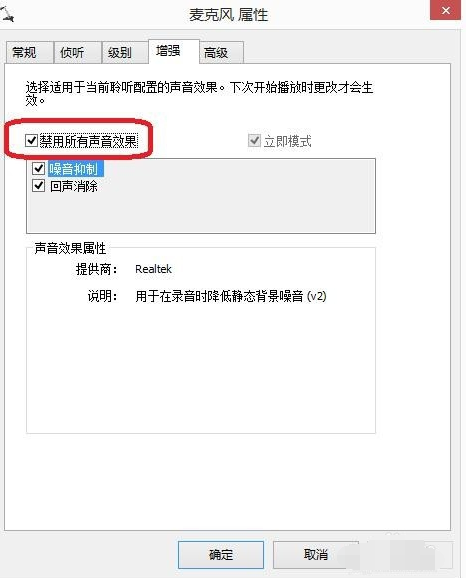
9.最后再在“高级”中,找到“独占模式”,在它下边有两个选项,全部打勾。
10.分别是“允许应用程序独占控制该设备”“给与独占模式应用程序优先”。
11.也可以直接点击“还原默认值”:

以上就是小编给各位小伙伴带来的win7麦克风说话没声音怎么办的所有内容,希望你们会喜欢。
相关阅读
win7系统排行
热门教程