win7电脑设置定时关机的详细教程
我们在使用win7旗舰版系统电脑下载东西或是进行其它操作的时候,想着操作完成让电脑自动关机,这样可以省去很多时间,同时也显示出了定时关机的优点,那么win7系统怎么设置定时关机呢? 小编这就给大家提供win7系统电脑设置定时关机的操作方法。
具体方法:
方法一:1、在电脑桌面状态下右键点击选择 “新建”—“快捷方式”;

2、在弹出的窗口中输入:at 19:00 shutdown –s,或者其它关机时间设定,点击“下一步”;
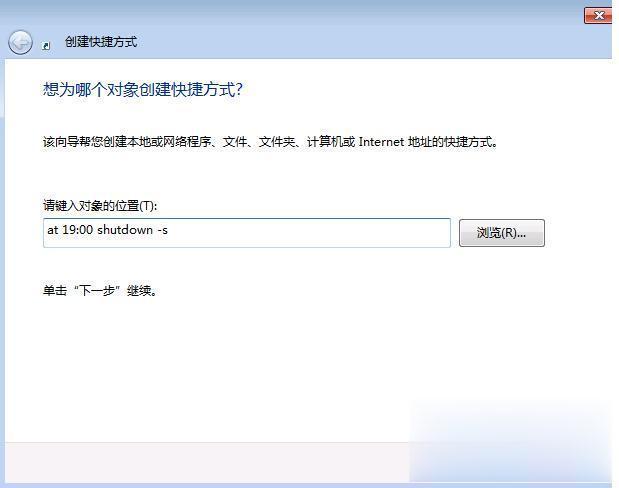
3、接下来输入定时关机.exe,点击完成;

4、确后以后。会在显示一个“定时关机”的快捷方式。如果要定时19:00关机就双击一下“定时关机”,双击关机会出现一个小框,闪一下就会自动关闭的;
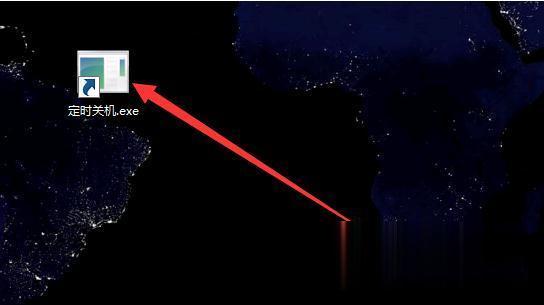
5、取消自动关机,取消关机的设置方法差不多。就是第二步的时候输入的命令不一样。输入:shutdown -a后面的就和设置关机是一样的。

方法二:1、点击开始菜单栏,选择“附件”;

2、接着依次点击打开“系统工具—任务计划程序—创建基本任务”;

3、接着输入任务的名称:自动关机;

4、选择时间周期,点击进行下一步;

5、然后设置具体时间,继续下一步;
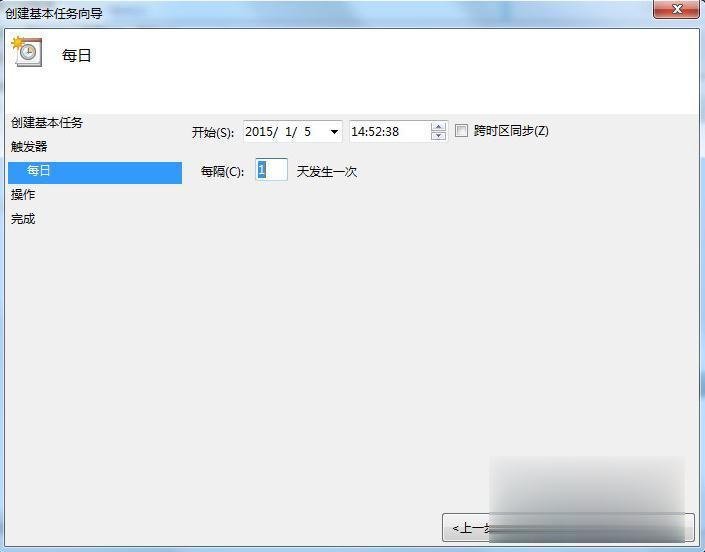
6、启动程序,最后点击下一步就完成;

7、单击完成,出现主界面;在计划任务库中可以查看到你添加的任务,还可以更改,删除选定的任务,更改时选择属性就可以了。

以上就是电脑win10的设置定时关机的操作的方法了,是不是您也想要尝试一下呢,那就跟着小编的步骤来吧。
相关阅读
win7系统排行
热门教程