Win7移动硬盘分区 win7系统移动硬盘怎么分区
移动是以硬盘为存储介质,计算机之间交换大容量数据,强调便携性的存储产品,对于新购买的移动硬盘都需要通过硬盘分区来实现对硬盘空间的二次划分,方便各类资源的保存,那么win7系统移动硬盘怎么分区呢?下面我们来看看怎么给移动硬盘分区吧。
1、首先打开你的开始菜单,找到“我的电脑”,有的人没有,那就找到“计算机”;

2、接着我们在“计算机”上右键单击,在但得右键菜单中,选择“管理”;

3、这时候打开了计算机管理,在这里找到并双击打开存储这个选项;
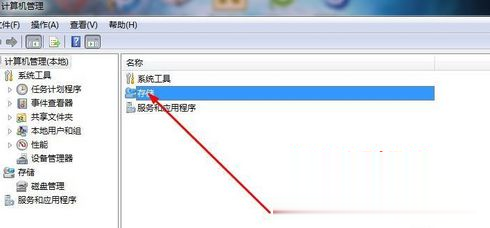
4、打开了存储对话框,看到这里有一个磁盘管理(本地),双击打开它;

5、到这边就可以看到我们要用到的磁盘管理器了。这里展示了你的电脑硬盘和移动硬盘,下面的G盘就是我的移动硬盘,下面我们来设置一下分区;

6、先将移动硬盘备份,将其中的内容都复制到电脑里,然后我们右键单击该硬盘,然后选择(删除卷);

7、这时候会看到一个警告提示你备份你的硬盘,点击“是”就可以;

8、接着你会看到,磁盘1中,未分配区域大小查不到是465G,这就是我们的移动硬盘,“未分配”区域右键单击,在右键菜单中,选项“新建简单卷”;

9、打开一个新建向导,点击“下一步”;

10、在这一步,你需要分配盘符,我们就默认系统给的G,然后点击下一步;

11、在这里,我们选修“文件系统”为NTFS,点击下一步;

12、看到成功提示以后,说明我们的任务完成了,点击“完成”按钮;

13、我们看到,我已经将移动硬盘中的30G的空间分配给了G盘,下面需要再建几个分区来瓜分剩下的未分配区域,方法是一样的,重新建立新的卷;

14、最后我们看到,给磁盘1划分了两个分区。这样移动硬盘就分区好了。

关于win7系统移动硬盘怎么分区就跟大家分享到这边了,有需要的用户可以根据上面的方法进行操作就可以了。
相关阅读
win7系统排行
热门教程