Win7如何关闭uac功能?
在平时的工作中,我们偶尔会安装一些软件,可是在安装运行软件的时候,系统总是提示是否允许其运行,那么出现这窗口是因为电脑开启了uac功能,那么如何关闭uac功能?其实方法很简单,如果你不知道Win7如何关闭uac功能的话,那么赶紧看看小编整理的教程吧!
方法/步骤:
1、首先点击开始菜单打开运行。
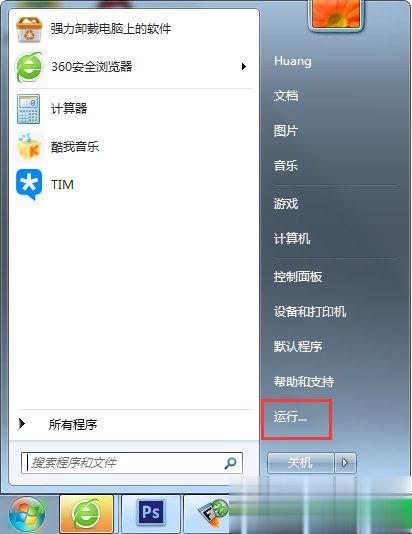
2、然后在运行框中输入“gpedit.msc”这样一串字符,打开组策略管理器。
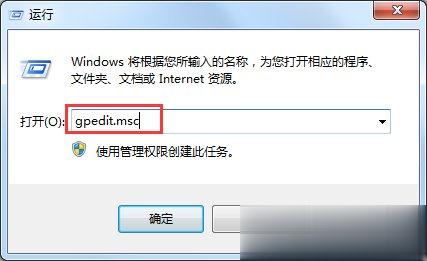
3、在弹出的组策略管理器的界面中,点击左边Windows设置前面的小下拉菜单按钮,然后找到安全设置选项。
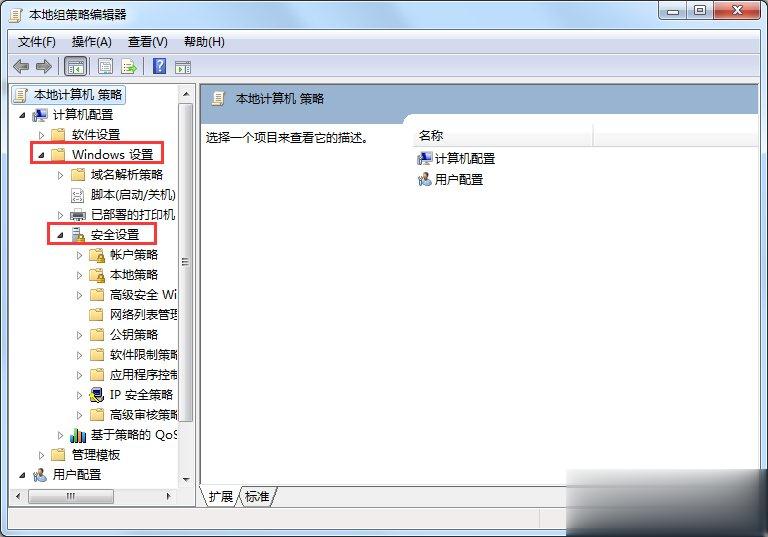
4、在安全设置选项的下拉菜单中,找到本地策略选项,然后再找到其下面的安全选项。

5、点击安全选项时,右边会出现一系列的设置条目。双击右边的用户账户控制:管理员批准模式中管理员的提升权限提示这样一个选项。
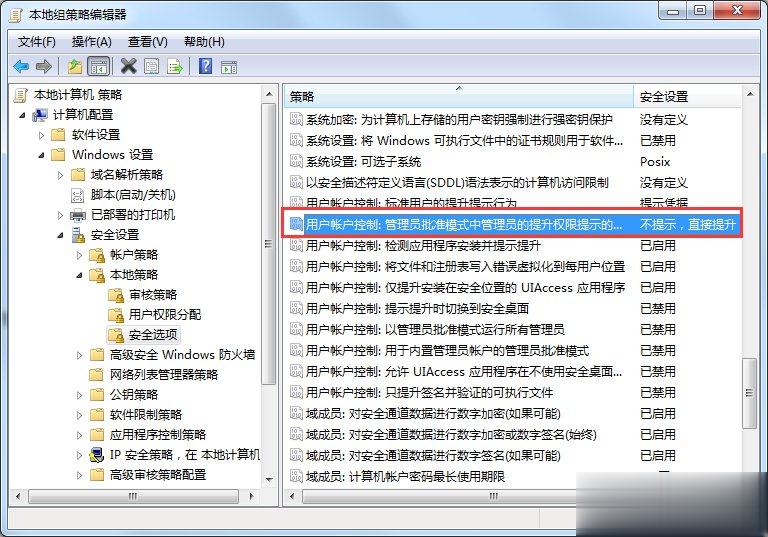
6、此时会弹出一个设置的选项,这时你需要选择不提示,直接提升,就是点击右边的下拉箭头之后,找到这样一个选项。然后点击确定即可。
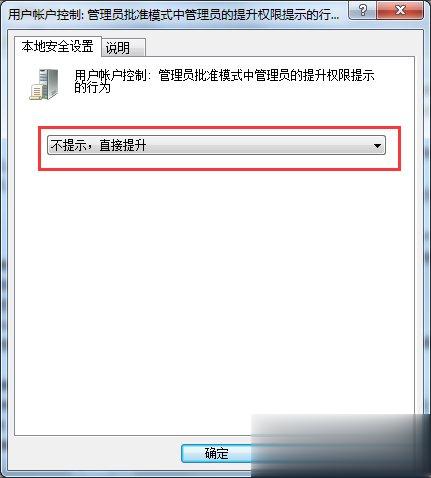
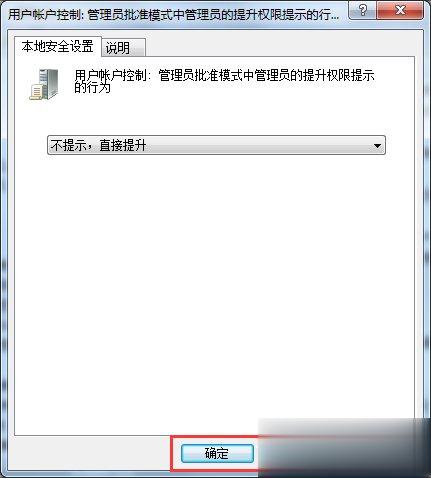
7、最后一步,关闭掉组策略的设置界面退出。这时,如果你再次运行一些未知的程序时,uac就会在后台默默地工作了。
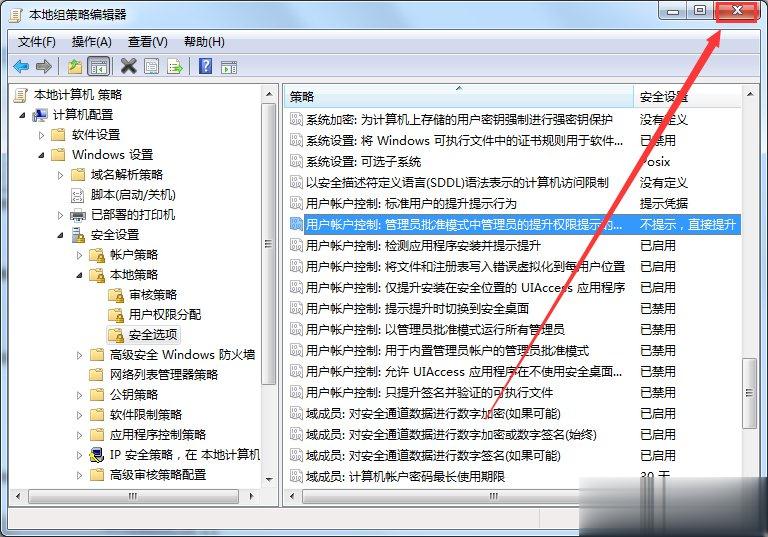
以上就是Win7如何关闭uac功能的教程了,方法很简单,我们只需要打开组策略编辑器,之后依照文章找到用户账户控制:管理员批准模式中管理员的提升权限提示选项,最后双击进去选择不提示,直接提升确定即可。
相关阅读
win7系统排行
热门教程
软件合集