用iso文件怎么安装系统 iso文件安装系统详细步骤
很多人自己不会安装系统,都是花钱找别人装系统,其实我们只需到网上下载.iso格式的系统文件,就可以自己免费安装,那么有了iso文件怎么安装系统呢?iso文件是一种压缩文件,可以解压安装,也可以通过U盘安装,下面小编教大家如何用iso文件装系统的详细步骤。
安装准备:
1、iso文件:windows7系统下载
2、解压工具:WinRAR或好压等等
3、如果当前系统可以正常启动,直接解压安装,如果系统无法启动,需要通过U盘安装
4、如果要解压安装,当前32位系统就下载32位iso文件,一般带有x86,如果当前是64位系统,就下载64位iso文件,一般带有x64,32位装64位或64位装32位,需要借助U盘安装
5、安装系统前记得备份好C盘和桌面的文件
方法一:U盘安装方法
pe下怎么安装iso文件
方法二:iso文件直接解压安装
1、使用WinRAR将iso解压到C盘之外的分区,比如解压到F盘;
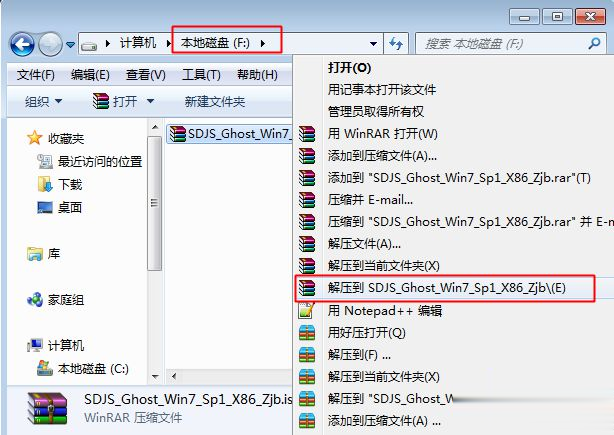
2、解压文件不能放C盘或桌面,文件夹不能有中文,如图所示;

3、双击“安装系统.exe”打开Onekey Ghost,默认选择“还原分区”,映像路径是.gho,然后选择安装位置,一般是C盘,或根据大小选择,点击确定;

4、有些用户会提示“没有指定ghost32/ghost64位置”,这时候点击“Ghost32”或“Ghost64”;
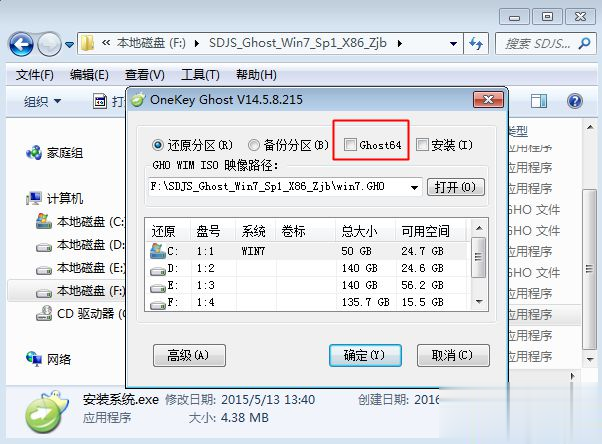
5、在PESOFT下的GHOST目录选择GHOST32.EXE或GHOST64.EXE,点击打开;
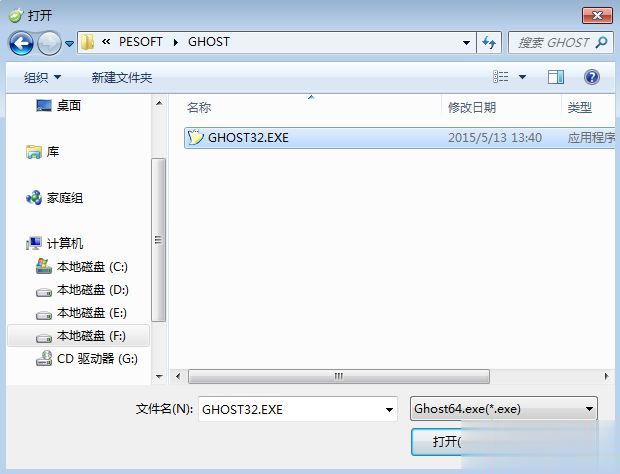
6、这时候Ghost32或Ghost64就打上勾号,选好之后点击确定;
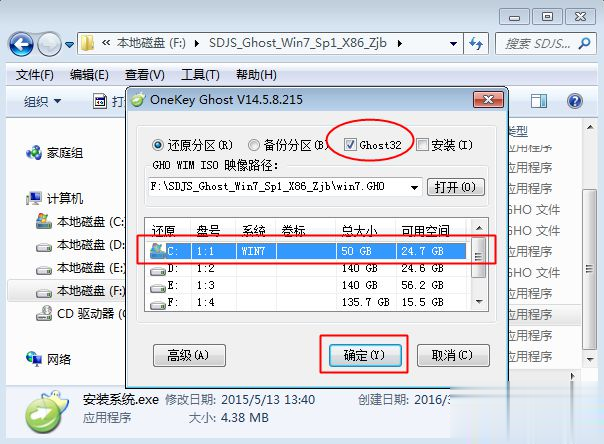
7、弹出提示框,提醒将删除C盘数据,并执行还原,点击是,如果有“修复引导的选项”,也要勾选;
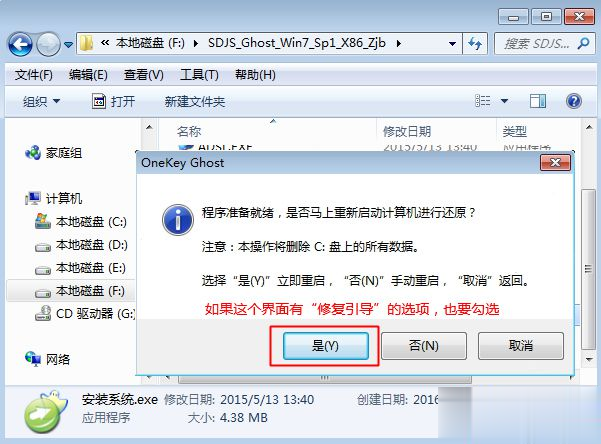
8、重启进入这个界面,执行系统的解压过程,等待执行;
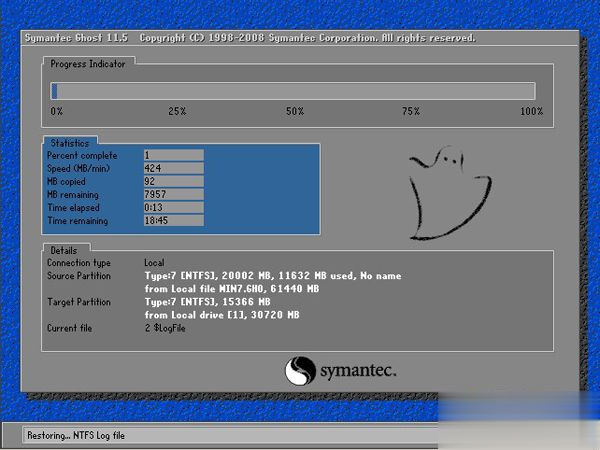
9、解压完成后自动重启,此时进入这个界面,执行组件安装和系统配置过程;
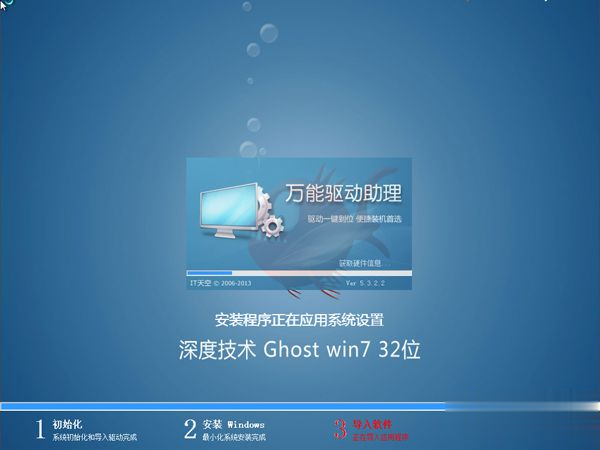
10、最后启动进入全新系统界面,完成iso文件安装系统过程。

以上就是iso文件怎么安装系统的全部过程,还不懂怎么用iso文件装系统的朋友,可以学习下上述方法。
相关阅读
win7系统排行
热门教程
软件合集