win7自带备份还原功能怎么用 win7自带备份还原功能的使用方法
win7系统自带有备份还原功能,在操作电脑的时候常无意中丢失一些数据,所以也是需要定时备份的,这时候自带的备份还原功能就派上用场了。而且不用下载其他第三方软件,那么win7自带备份还原功能怎么用?为帮助用户解决此疑惑,下面和大家分享win7自带备份还原功能的使用方法。
解决方法1:
1、很多朋友备份系统喜欢在新装系统之后,也就是说备份最纯净的系统,这种方法虽然比较好,但个人觉得备份系统应该是将基本需要安装的应用均安装好了之后再进行备份比较佳,主要是因为安装了基本的程序之后备份,下次还原的时候不需要再去下载安装基本常用程序了。另外备份系统不要选择在系统快要出现问题或者即将奔溃的时候备份,因此系统已经处于不佳的状态,即便后期还原还是在不佳状态,因此可以说备份最好选择在安装系统后前一段时间最佳。
解决方法2:
1、进入Win7电脑桌面,从左下角开始里找到“控制面板”点击进入;
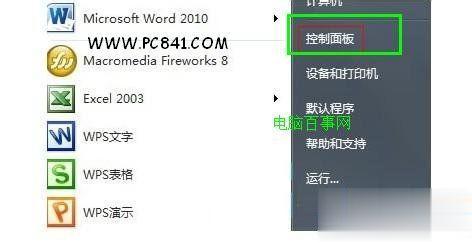
2、进入控制面板后即可找到“备份和还原”工具了,如果觉得默认图标太小不好查找,请点击控制面板右侧的“大图标”查看方式;
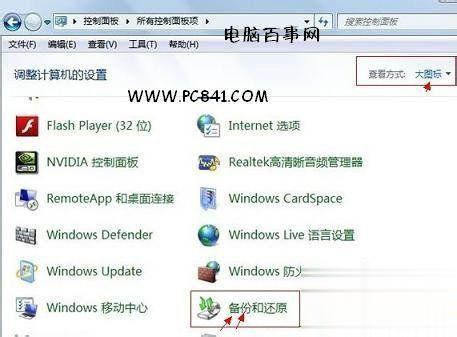
3、点击“备份和还原”后即可进入备份还原设置界面,我们首先点击“设置备份”,之后会进入备份设置,主要是设置将备份文件存放在哪个盘;
之后会提示我们将系统备份文件保存到什么位置,以下演示的是将备份文件存放在D盘,然后点击右侧的“立即备份”即可,等待一段时间即可完成备份了,如下图:
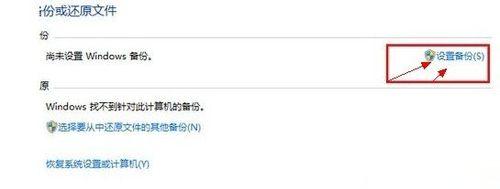
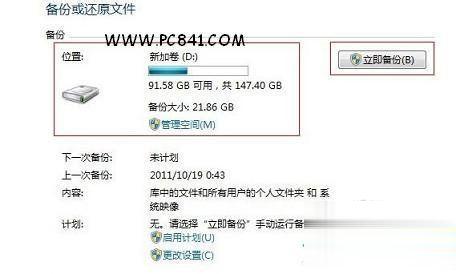
4、系统备份完了之后,我们再进入到备份设置里面,在底部就可以看到有还原入口了,在还原选项右侧即可看到“还原我的文件”这就是Win7还原入口,只要是上次有备份,后期就可以在这里点击还原,当然前提是我们不能把之前备份在D盘的备份文件给删除掉,这点希望大家留意下,点击还原后,会提示你之后要重启电脑完成,按照提示操作即可成功还原到之前备份的状态。
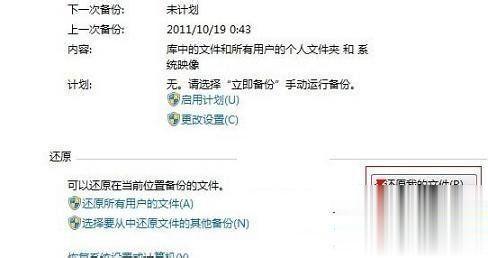
以上内容就是win7自带备份还原功能的使用方法,希望此教程内容能够帮助到大家。
相关阅读
win7系统排行
热门教程