细说一键重装win7旗舰版
win7是由美国微软公司所推出的一款电脑操作系统,win7系列分别有六个版本,而旗舰版便是这其中的一个版本,功能也是最高级的版本,也被叫做终结版本。下面,小编就给大家介绍win10旗舰版的安装方法。
随着社会的发展,现在我们的电脑越来越普及,不过电脑使用时间长之后就会出现不流畅、卡顿或者连不上网等各种各样的问题,这时我们首先就会想到重装系统,重装系统可以说是包治各种电脑不“听话”。所以今天小编就给大家说说win7旗舰版的安装方法。
一键重装系统Win7旗舰版步骤:
2、 打开运行系统之家一键重装系统软件,打开前先关闭所有的杀毒软件,避免因拦截造成重装过程失败。
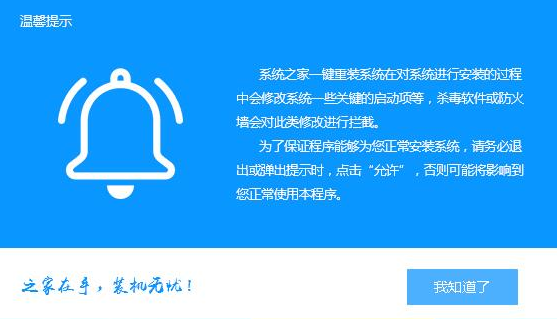
win7电脑图解1
3、 打开软件后默认打开一键装机界面,这里选择系统重装。软件里面还有很多实用的功能,有兴趣可以自己探索下。
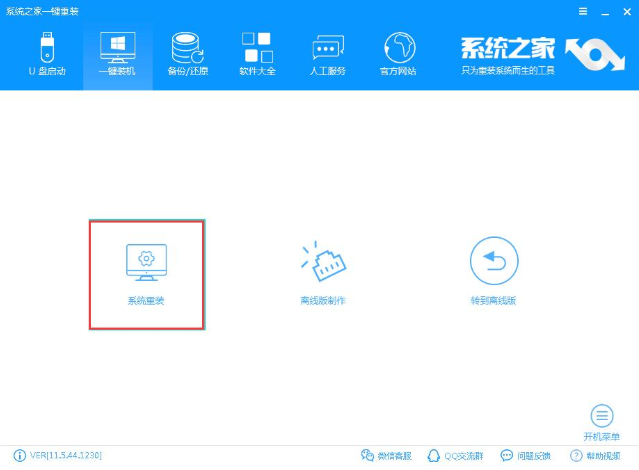
旗舰版电脑图解2
4、 检测电脑的系统及硬件环境,这里可以看到自己电脑的一些信息,点击下一步。
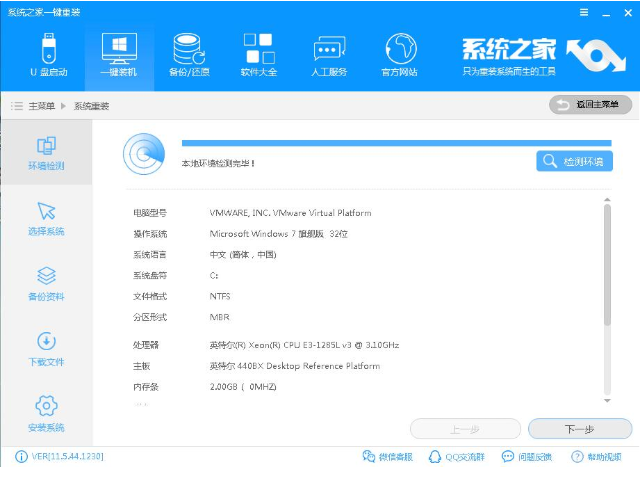
电脑电脑图解3
5、 选择系统,你需要重装什么系统就选择什么系统,我们选择Win7系统,点击下一步。
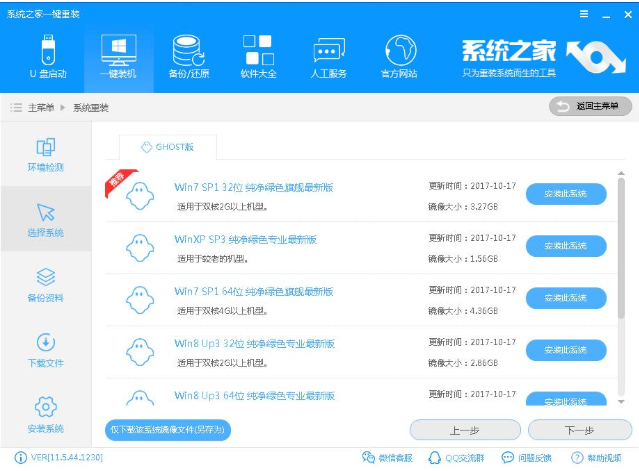
旗舰版电脑图解4
6、 可以选择备份系统盘(C盘)的资料,如果没什么重要的资料建议不备份,以免浪费大量的时间,点击下一步后点击安装系统。
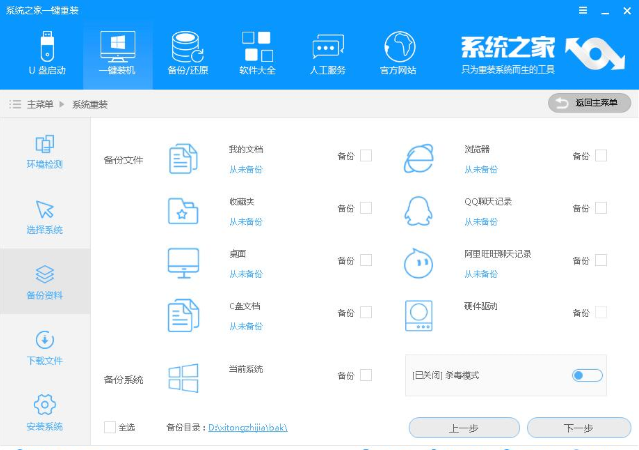
旗舰版电脑图解5
7、 开始下载Win7系统镜像文件,耐心等待下载完成即可。
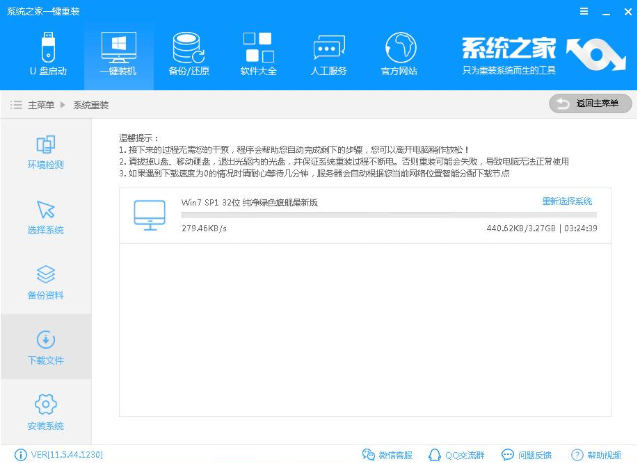
电脑电脑图解6
8、 系统下载完成后,系统之家软件将会校验系统文件MD5值,完成后会自动重启进行系统重装。
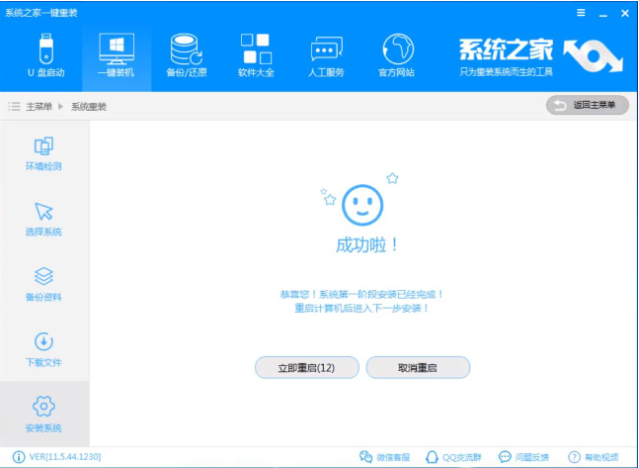
win7旗舰版电脑图解7
9、 重启系统后选择 系统之家一键重装 DOS-GHOST系统安装模式,也可以选择PE安装模式,或者让他自己运行,不操作。

win7电脑图解8
10、 之后进入Ghost还原系统过程,这个过程完成后会自动重启电脑。
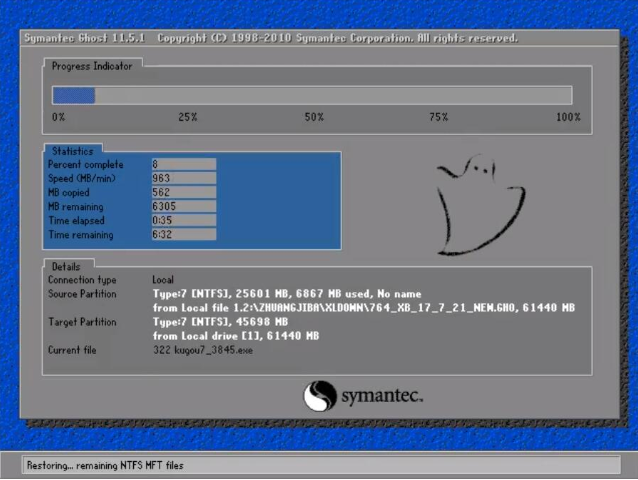
win7旗舰版电脑图解9
11、 重启后进去系统的部署安装过程,设置系统及安装驱动程序,期间会多次重启电脑系统,这是正常现象。

win7旗舰版电脑图解10
12、进入到桌面后一键重装Win7系统就完成了。
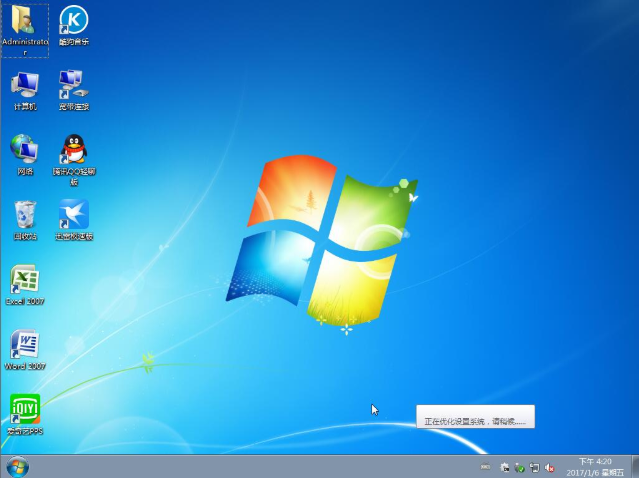
win7电脑图解11
以上就是一键重装win7旗舰版的操作方法了。
相关阅读
win7系统排行
热门教程