未授予用户在此计算机上的请求登录类型
未授予用户在此计算机上的请求登录类型,很多网友遇到这样的问题了,为什么在网上邻居访问Win7的电脑时出现这个提示呢,很多网友表示无奈,在网上找了很多种方法都没有解决,不要着急,就让小编告诉你们遇到未授予用户在此计算机上的请求登录类型的解决方法吧。
未授予用户在此计算机上的请求登录类型解决方法:
1、检查网络是否连通
2、guest用户是否启用(Win7系统默认禁用)
3、共享文件是否设好,是否设其它用户可以访问的权限如果没什么意外,设好以上几项就可以实现互访了!
如果还不能访问,再参考以下方法,打开“控制面板”--“管理工具”--“本地安全策略”--“本地策略”或者开始运行gpedit.msc,打开组策略,找到“计算机配置”--“Windows设置”--“安全设置”--“本地策略”,检查或更改以下项:
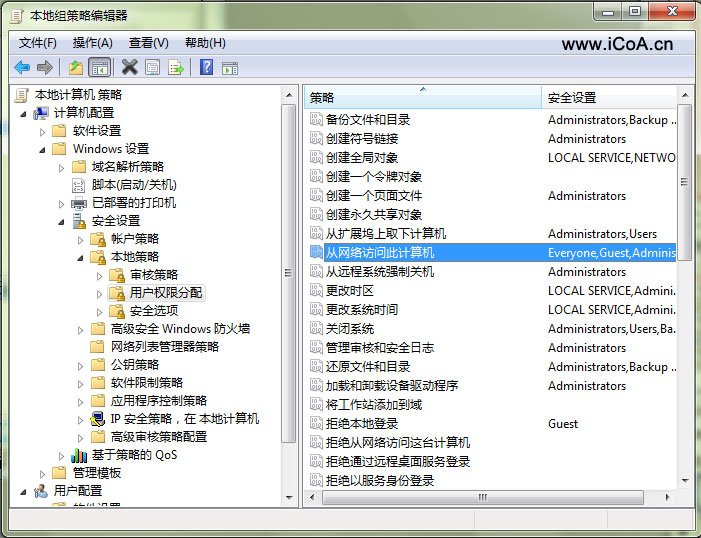
未授予用户在此计算机上的请求登录类型解决方法图1
1)点“用户权限分配”,在右边的策略中找到"从网络访问此计算机" ,打开后把可以访问此计算机的用户或组添加进来。

未授予用户在此计算机上的请求登录类型解决方法图2
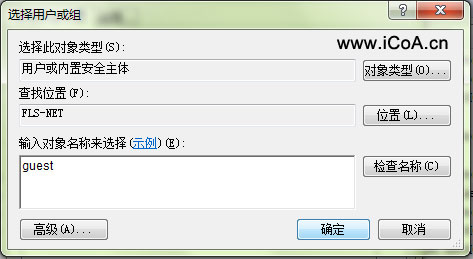
未授予用户在此计算机上的请求登录类型解决方法图3
2)点“用户权限分配”,在右边的策略中找到“拒绝从网络访问这 台计算机”,把guest删除、保存即可。
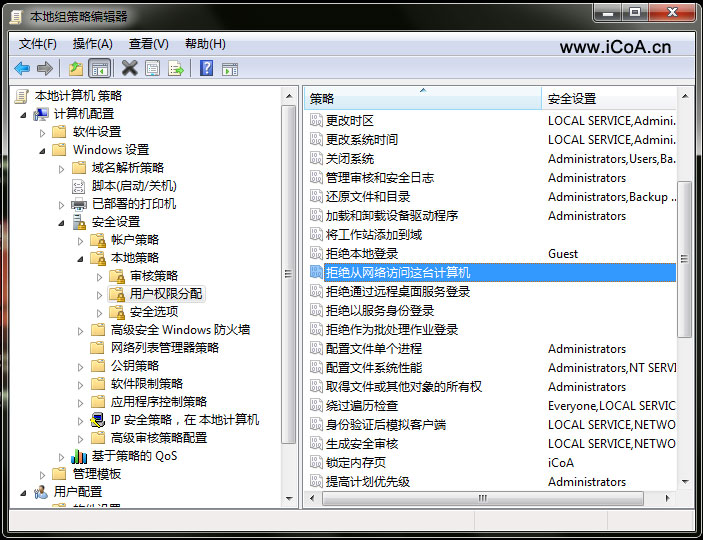
未授予用户在此计算机上的请求登录类型解决方法图4

未授予用户在此计算机上的请求登录类型解决方法图5
3)系统登录窗口默认以guest用户登录,无法更改时,点“本地策略”--“安全选项”,更改策略"网络访问: 本地帐户的共享和安全模式" ,为 经典模式 即可。
4)出现登录窗口,但无论用什么用户都不能登录,也要修改第3条的内容。
综上所述,这就是网上邻居访问Win7的电脑时出现“未授予用户在此计算机上的请求登录类型”问题。解决方法了,很多人对windows7系统不太熟悉,遇到这样的问题,不知道怎么解决吗?那就来看看小编帮你们整理的这篇文章教程,保证让你们都能解决这个问题。谢谢大家阅读。
相关阅读
win7系统排行
热门教程