Win7如何开启打印机服务?Win7如何添加打印机?
最近有Win7用户反映,添加打印机的时候出现提示“无法打开打印机”,这是怎么回事呢?其实,这是因为打印机服务没有开启导致的。那么,Win7如何开启打印机服务呢?又要如何添加打印机呢?下面,我们一起往下看看。
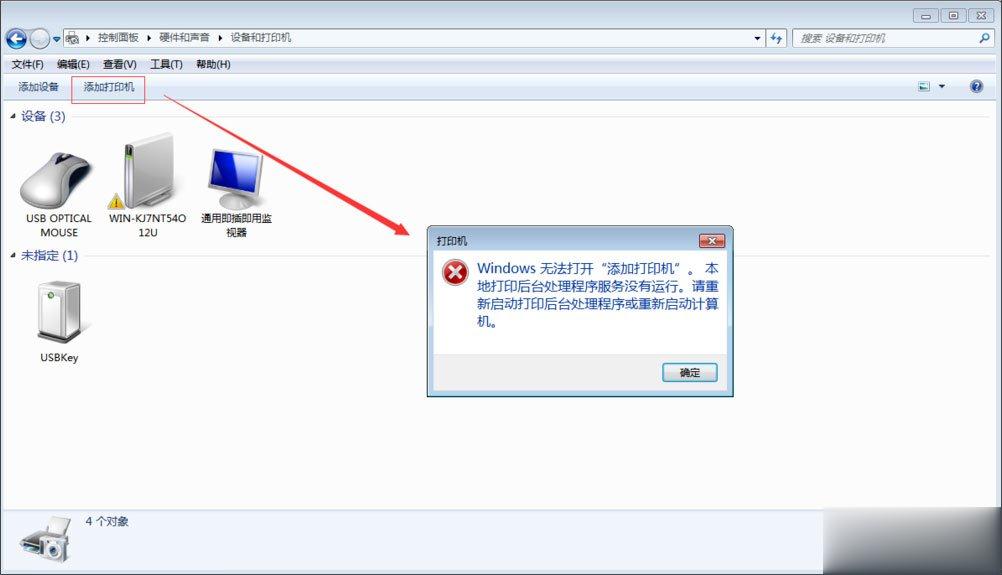
方法/步骤
1、在开始---搜索框输入cmd(或者windows+R调出运行框输入cmd);
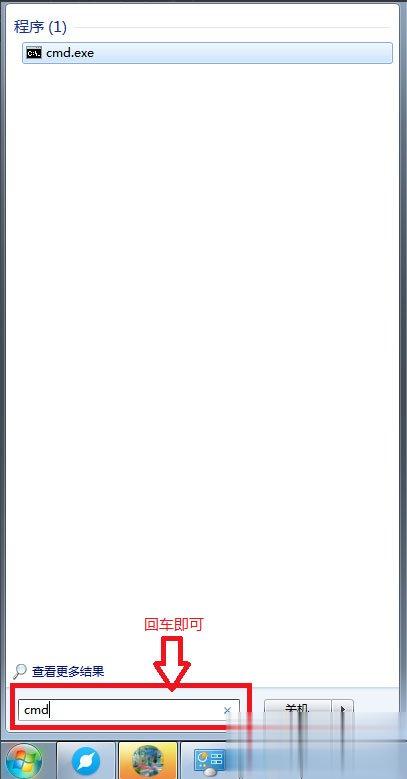
2、在运行程序框里面输入:services.msc,点击回车即可调出服务窗口;
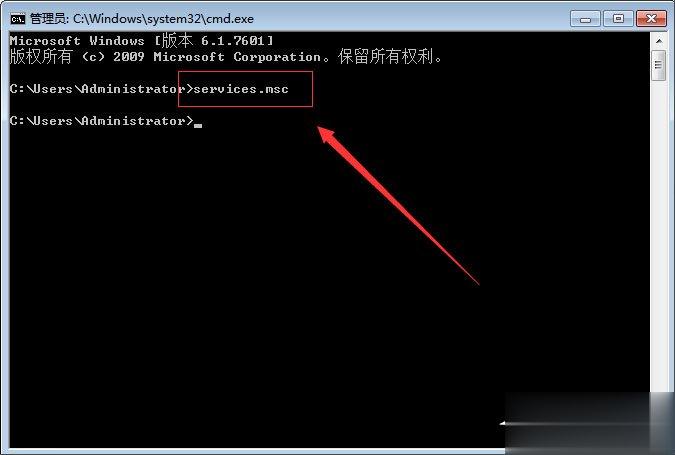
3、在服务窗口内找到print spoole,点击右键开启服务即可;
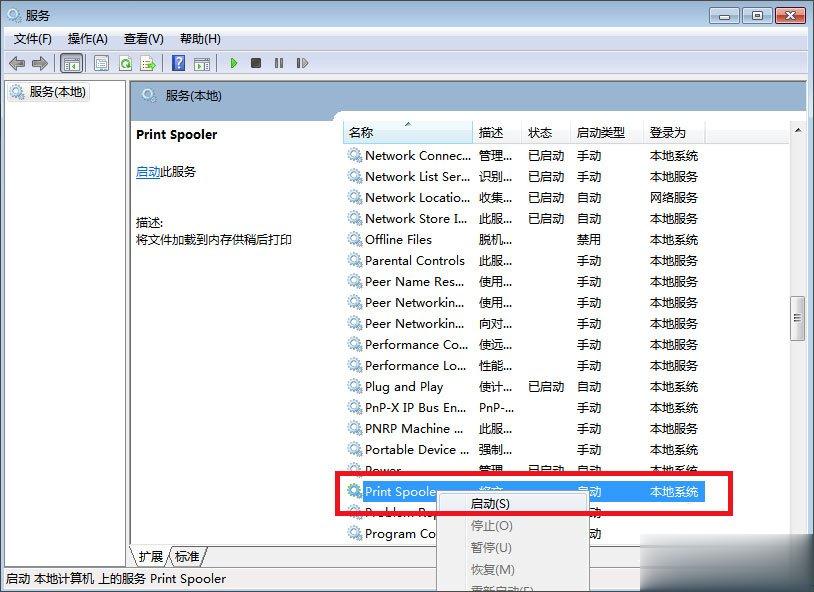
4、在设备和打印机界面选择添加打印机,按照弹出的步骤依次点击下一步(注意:安装驱动一定要使用浏览,直接安装下载好的驱动);

5、安装完成后设备和打印机区域会显示出你安装的打印机的图标,左键点击打印机----右键选择打印机属性-----选择适合打印机的端口(我的是usb口),点击应用;
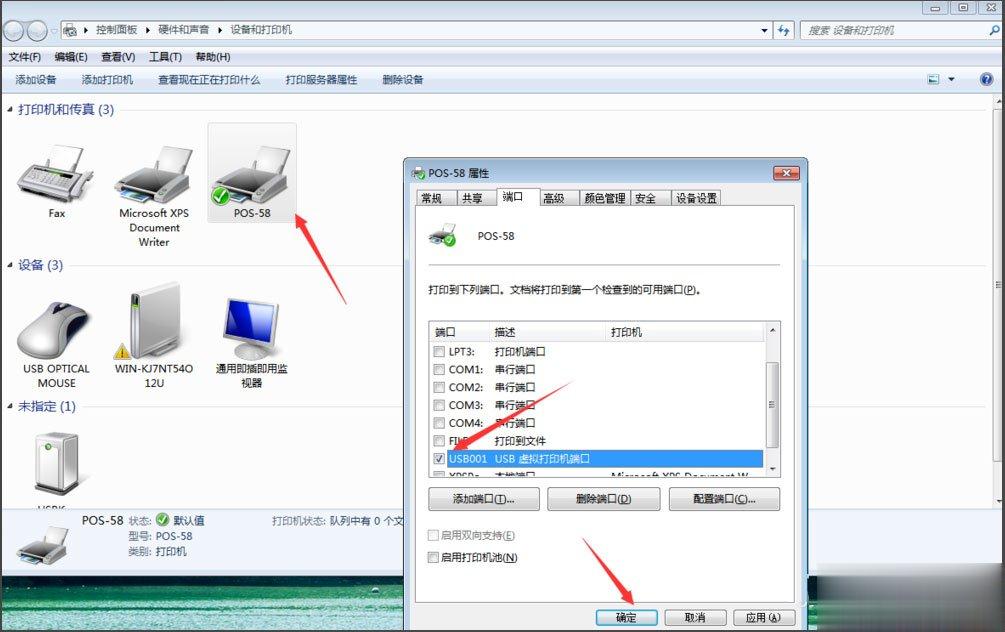
6、上面的√表示你可以使用了,去试下打印吧!
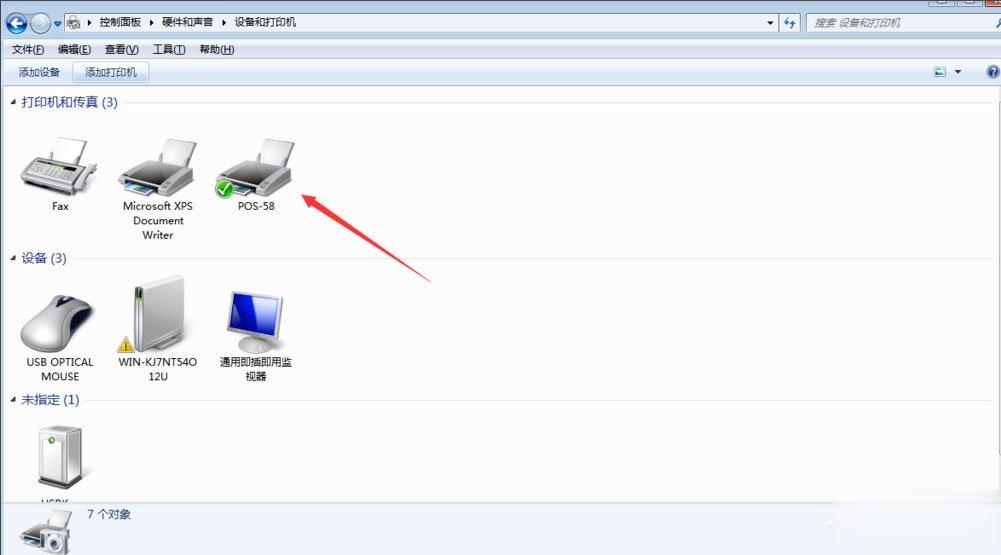
以上就是Win7开启打印机服务以及添加打印机的方法,按照以上方法进行操作,就能轻松添加好打印机了。
相关阅读
win7系统排行
热门教程