ccproxy怎么用,小编教你ccproxy设置方法
要怎样进行设置ccproxy呢?其实设置ccproxy的方法并没有小伙伴们想象当中的那么复杂,反而蛮简单的。好了事不宜迟,小伙伴们要是你们不知道如何设置ccproxy的话那就快看看小编在下边给你们分享的ccproxy设置方法吧。
我在使用电脑的过程当中经常都会遇到各种各样那一解决的问题,但尽管如此吧,我们依然能够找到将问题给解决掉的办法。今天小编就来小伙伴们说说ccproxy的设置方法,可以让小伙伴们最近就知道怎样设置ccproxy。
一、代理服务器端设置
1、打开软件。

ccproxy图-1
2、打开“设置”,如图做设置,点击确定。
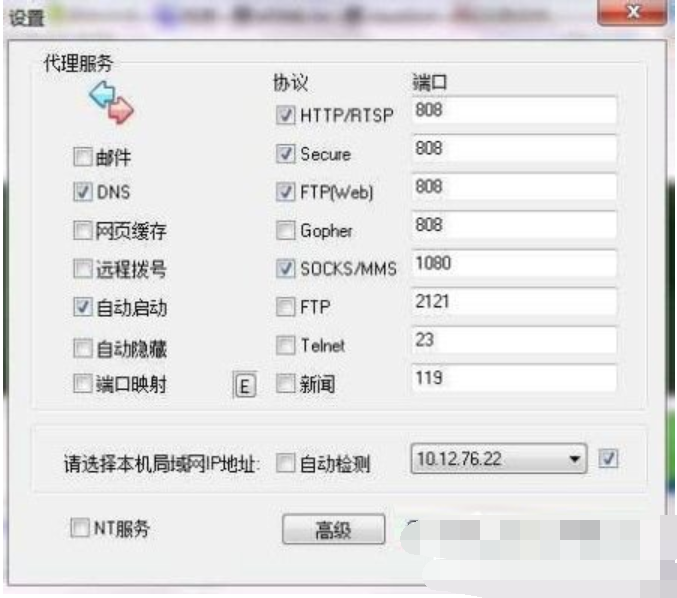
win7图-2
3、打开“账号”之后,点击确定。
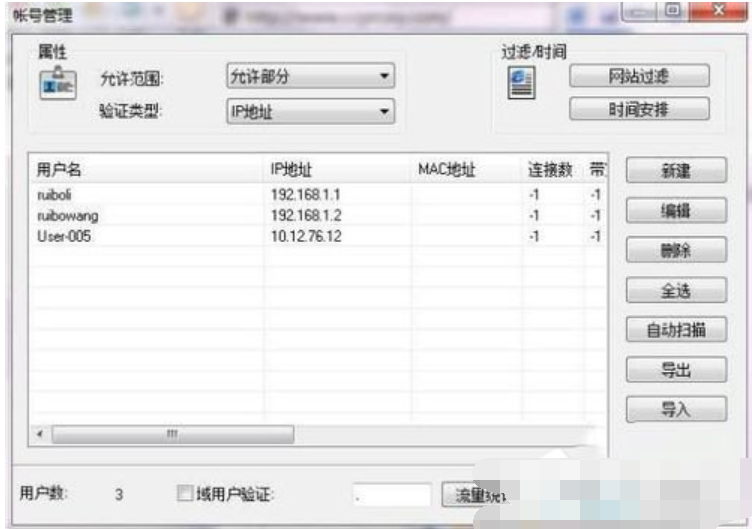
ccproxy图-3
4、点击新建,在ip地址/ip地址段内输入要被代理了用户地址,点击确定。

设置步骤图-4
二、用户端设置
1、打开浏览器,选择:工具——internet选项。
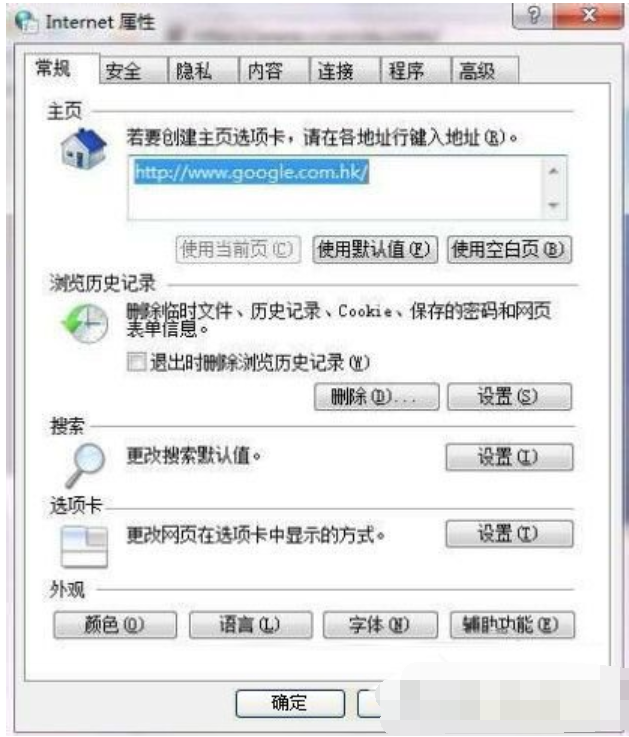
设置步骤图-5
2、点击连接。
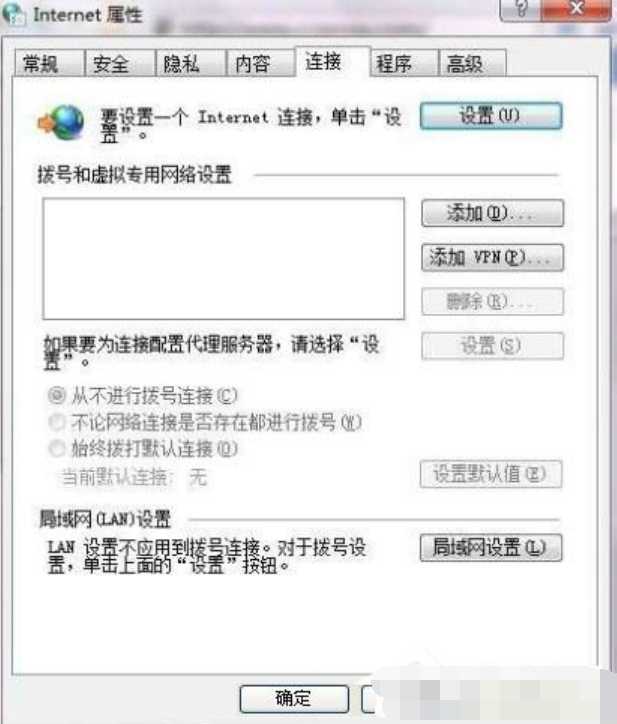
设置步骤图-6
3、打开局域网设置。
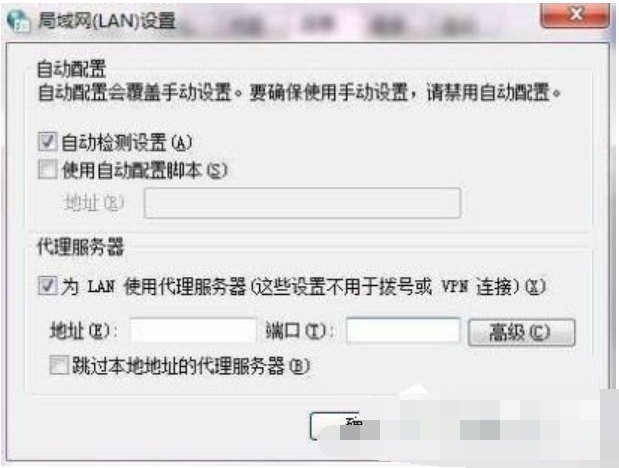
设置步骤图-7
4、勾选代理服务器下方的选项,并打开高级设置。
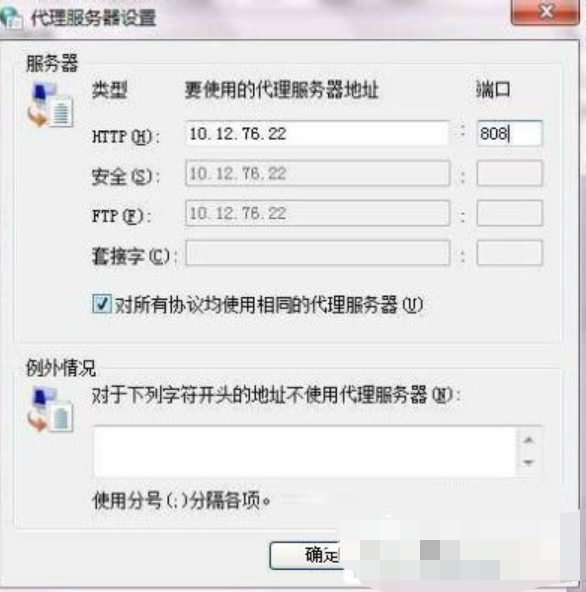
如何设置ccproxy图-8
5、如图,输入服务器端的ip地址及相映的端口号,点击确定,即完成了全部操作。
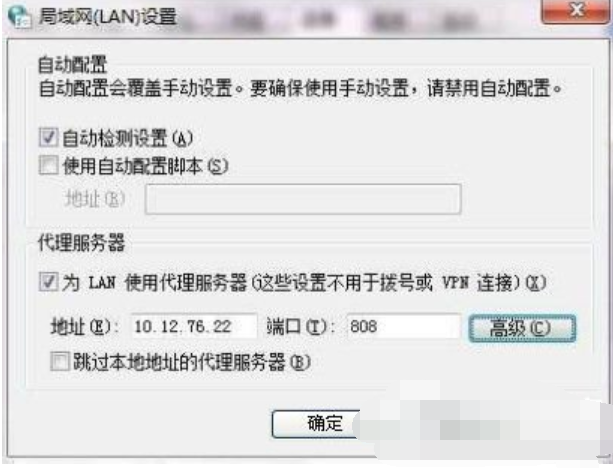
ccproxy图-9
相关阅读
win7系统排行
热门教程
软件合集