如何使用Windows的存储设置清除旧文件并清理PC
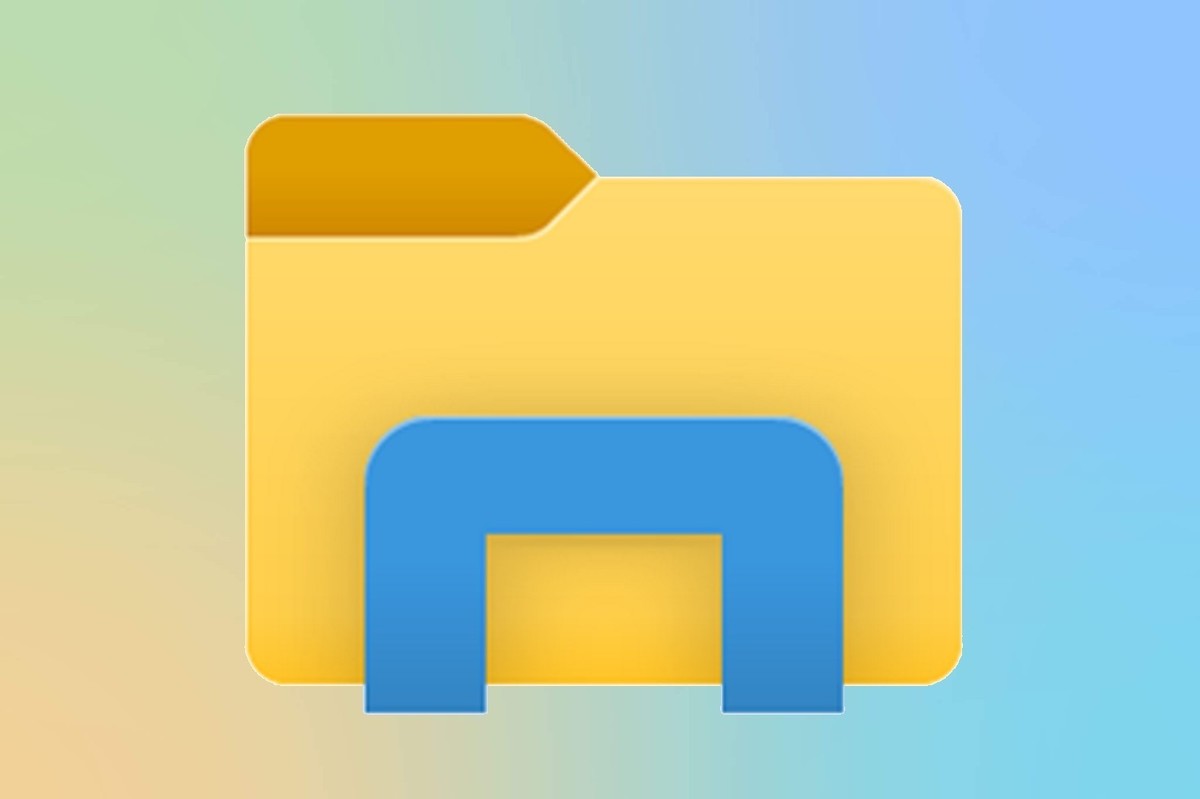
每个人都认为,如何在PC上查找和删除不需要的文件是一件繁琐的事情,而实际上只需要一两分钟。只是不要使用Windows 10的文件资源管理器!Windows设置的“存储”菜单 旨在消除数字文件的混乱情况。它是更复杂的WinDirStat工具的DIY工具包 (如果您想更深入地学习,建议使用此工具)。
需求仅在增长:具有128GB和256GB SSD的笔记本电脑仍然是常态,但是照片和视频已经占用了大量空间。如果您喜欢重启经典游戏(例如 Flight Simulator),那么您需要知道它们仅凭它们的寂静就可以占用多达150GB的存储空间。这是收回部分空间的方法。
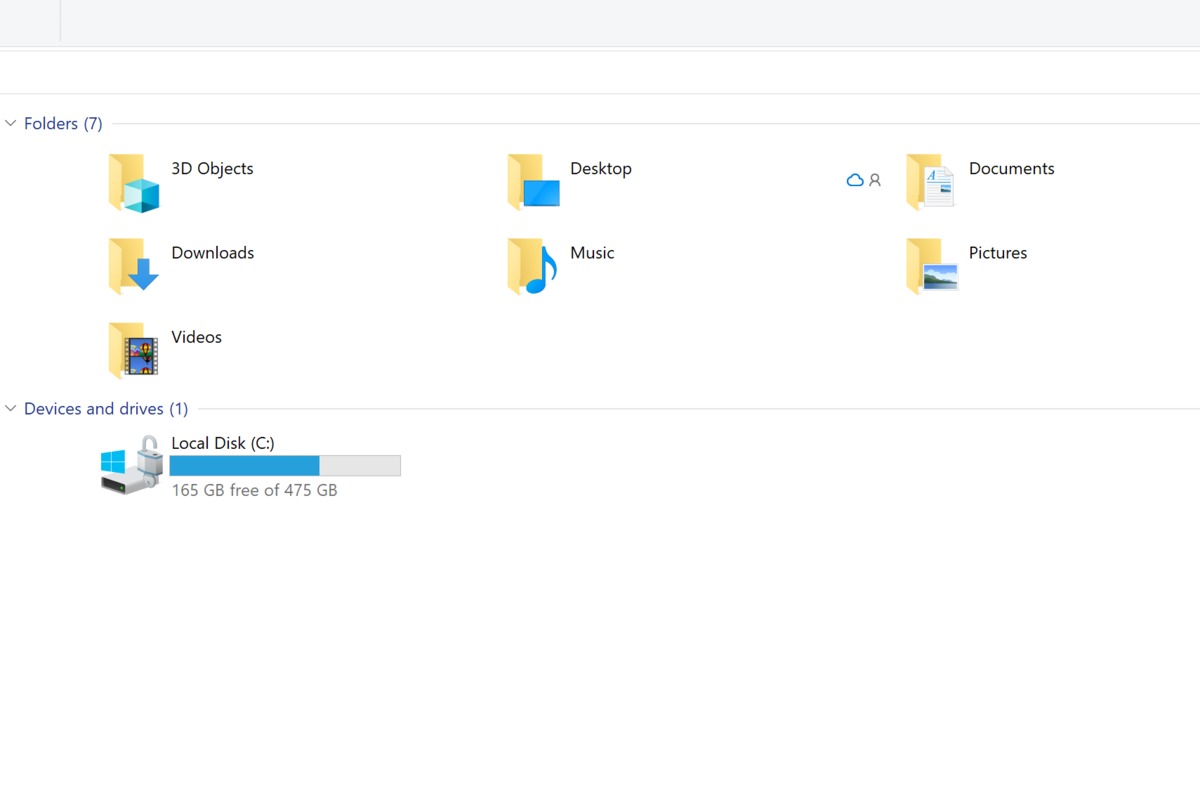
您可以使用Windows 10的传统文件资源管理器来查找要删除的海量文件,但是如果这样做,您将花费太多时间在任务上。
如何使用Windows 10的存储设置
在Windows 10设置菜单中,转到设置>系统>存储。在顶部,您将看到一个开关,用于打开和关闭Storage Sense。我们稍后再讨论。
[进一步阅读:我们最好的Windows 10技巧,窍门和调整]
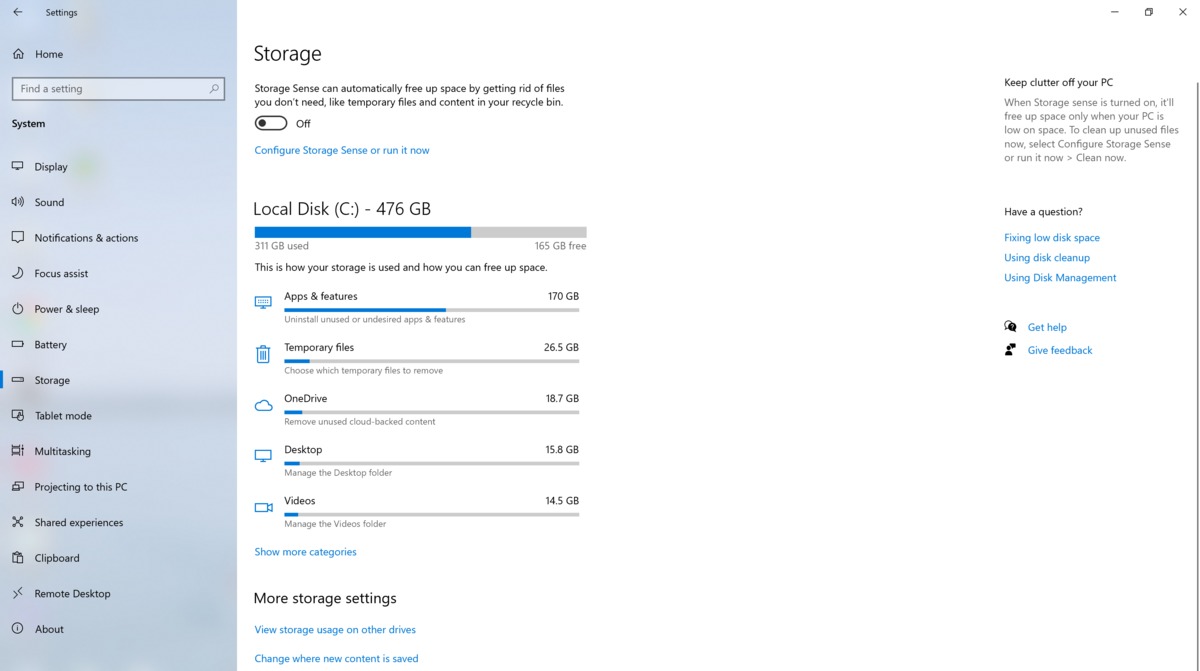
这是Windows 10的“存储”页面,位于“设置”菜单内。
在屏幕中间,您将看到一个或多个本地硬盘以及一个易于阅读的菜单,该菜单解释了如何在PC中分配存储空间。请注意该文本是如何将您指向手头的任务的:“卸载未使用或不需要的应用程序和功能”,“删除未使用的云备份内容”,等等。每个类别都会告诉您PC的存储空间与应用程序,视频等相关。
传统上,应用会占用PC上的最大空间。您可能会发现,您下载的“小型”游戏实际上要占用几GB的存储空间。单击“应用程序”菜单,这将带您进入一个页面,Windows会在其中显示您存储在PC上的应用程序。按文件大小重新组织列表,以查看哪些应用占用最多的空间,然后单击该应用并选择“ 卸载” 以摆脱它。请注意,某些Windows本机应用程序(例如“照片”)将无法卸载。
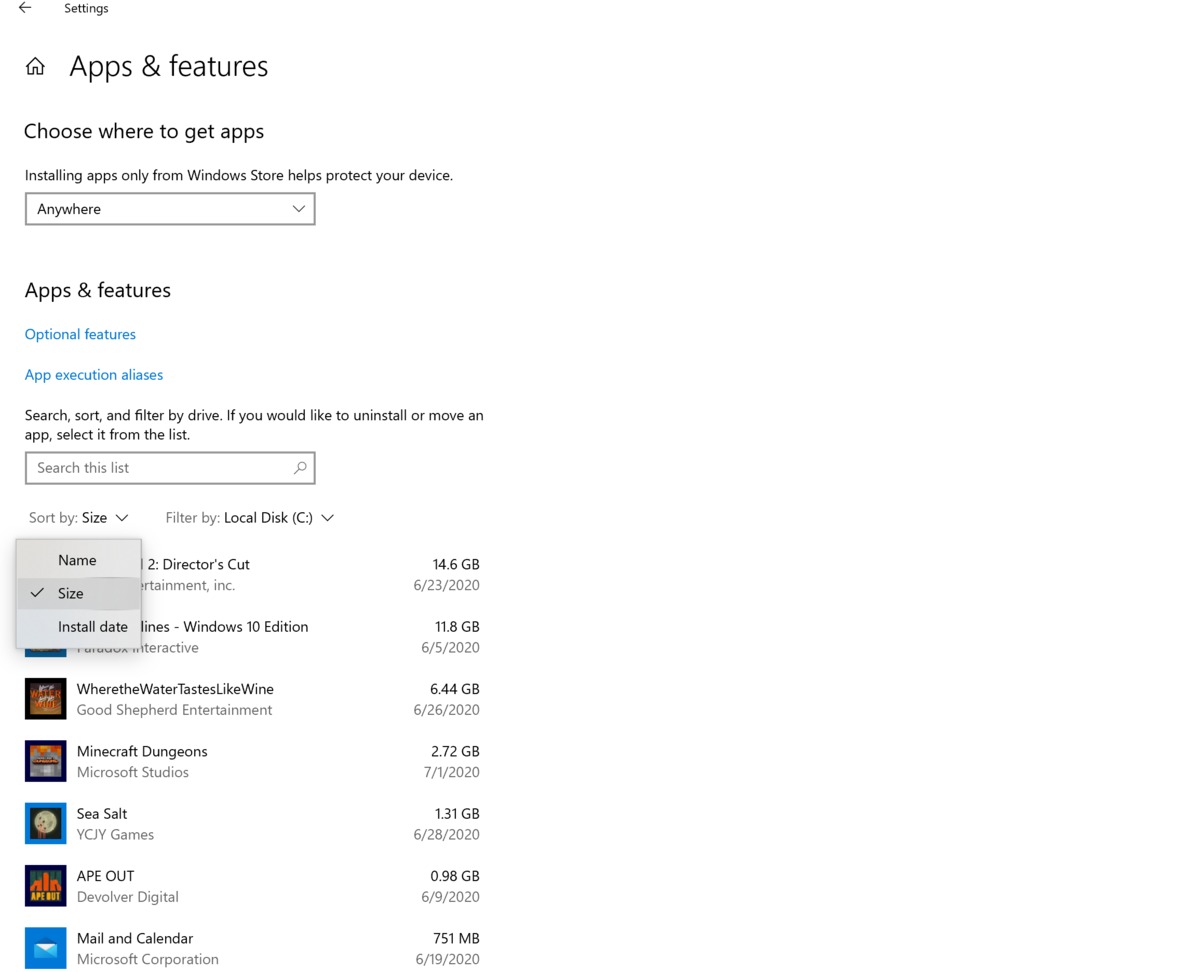
应用程序通常一次会消耗数十亿GB的数据,因此请先在这里查找占用空间的不需要的旧应用程序。按文件大小过滤以使任务更容易。
“临时文件”和“ OneDrive子标题”通常是不需要文件的母体。单击“ 临时文件”子标题将打开甚至Windows都认为不需要的大量文件,从Internet临时文件到回收站。单击顶部的“ 删除文件”按钮以清除所有内容。

“临时文件”部分通常包含许多可以安全删除的文件。会有人说您应该保留较旧的Windows Update文件,以防您需要回退有缺陷的更新,但这很少见。
OneDrive子标题比较主观。默认情况下,Microsoft的OneDrive云存储服务会备份您的Documents,Pictures甚至Desktop文件夹。但是它保留了一个占位符,在本地硬盘驱动器上有点像文件书签。您在本地存储的文件将保留在本地硬盘驱动器上,但副本也将保留在OneDrive上(前提是您有空间)。Windows足够聪明,可以知道是否存在这样的副本,并且可以删除本地副本,保留书签并在云中维护该副本。(注意:不要期望此选项会将您的硬盘驱动器简单地复制到云中。它不会!它只会清除以前备份的本地文件,而不会在您的PC上包含所有内容。)
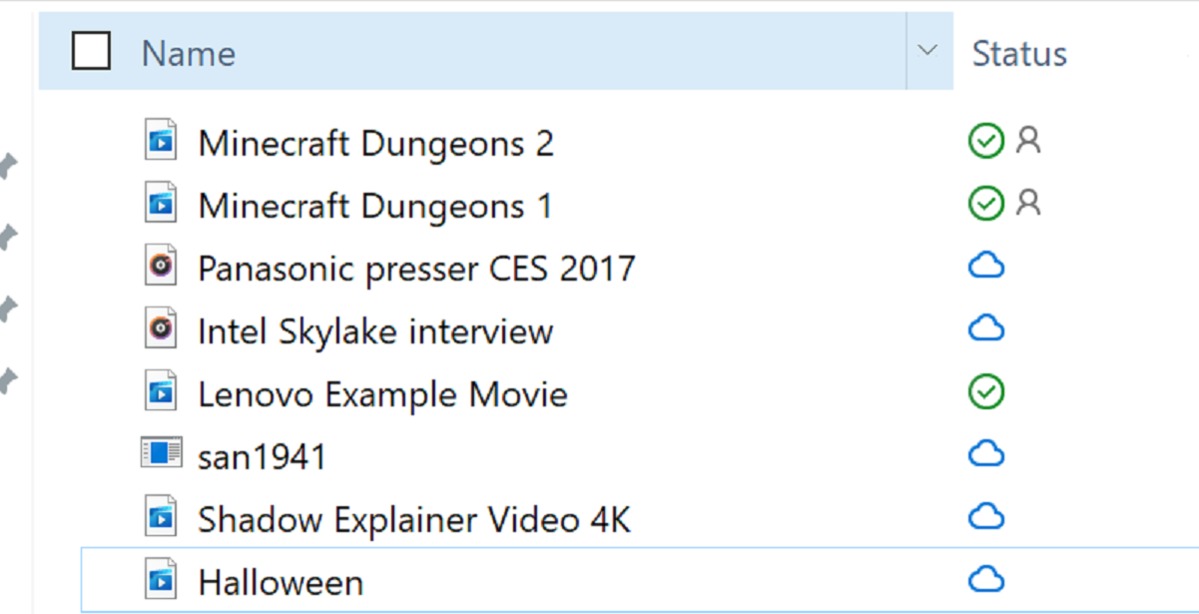
在文件资源管理器中,存储在本地硬盘驱动器(在PC上)的文件旁边会显示一个绿色的选中标记。仅存储在云中的OneDrive文件 具有云图标。Windows可以做的就是删除已经备份在云中的本地文件,从而节省空间。
通过单击文件资源管理器中的文件可以访问OneDrive中备份的文件,就像本地文件一样。但是,必须先从OneDrive下载它,然后才能访问它,这对于Internet连接缓慢或不可靠的用户可能是不希望的。您可以节省空间,但是可能不值得带来不便。
同样,您可能会发现不值得将其余存储类别作为数字清理例程的一部分来进行研究。“桌面”和“视频”文件夹可能包含您要保留的内容,甚至选择 底部的“ 显示更多类别”链接也只会打开您可能希望保持原样的文件夹,例如“文档”和“音乐”。
如何使用您的数字管家Storage Sense
还记得“临时文件”是如何找到可以摆脱的文件的理想位置吗?为什么不让Windows为您做呢?这就是“存储感知”背后的原因,“存储感知”位于“设置”的“存储”页面顶部。启用它后,它将在30天后自动删除回收站中的文件,并删除其他临时文件。

不过,请帮个忙,然后打开“存储感知”配置/选项页面,该页面自Windows生命周期初期首次启用该功能以来就进行了调整。我们之前的“存储感知”方法仍然有效,但是Windows已添加控件以有选择地删除“下载”文件夹中的文件。我从不希望这种情况发生,您也可能不希望这种情况发生。
请注意,只有在磁盘空间不足时,Storage Sense才会触发。如果您正在下载诸如Flight Simulator之类的大型游戏,则可能会使Windows崩溃—运行Storage Sense的可用 空间过多,但不足以下载游戏。您始终可以跳到Storage Sense配置页面的底部,然后手动启动Storage Sense。
WinDirStat:Steam玩家的工具
我注意到WIndows自己的存储设置的一个关键限制是,它们对其他应用程序商店的关注程度很高。例如,如果您通过Steam下载了一些游戏,则Windows无法识别它们占用了多少空间。
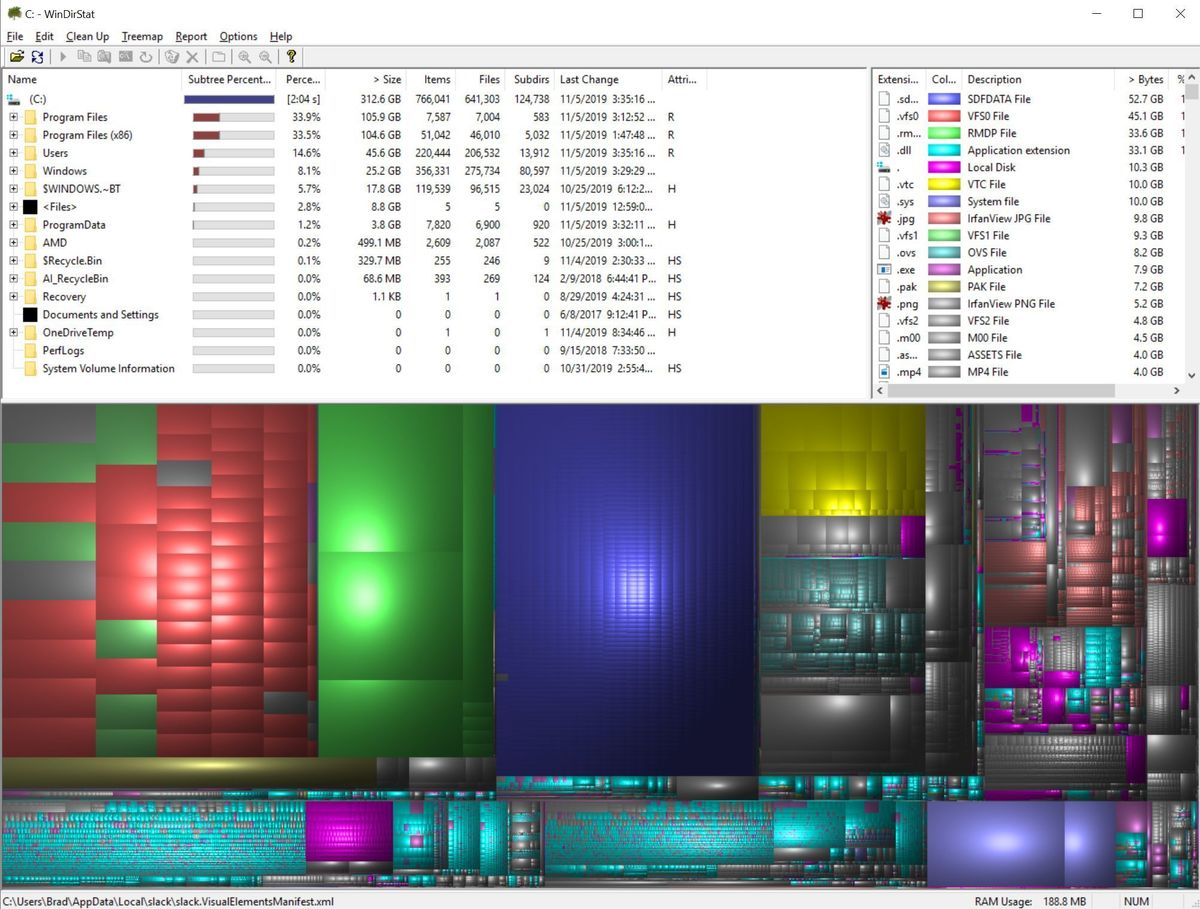
WinDirStat功能强大,但令人生畏。
正如我的同事Brad Chacos解释的那样,WinDirStat通过提供硬盘的自顶向下视图以及文件大小和类型的图形表示来解决此问题。是否想找出.MP4视频文件占用了多少空间?WinDirStat可以告诉您。它通过类似于文件资源管理器的界面以及图形用户界面向您提供此信息,因此,您可能需要深入挖掘并找到任何隐藏的Steam游戏,例如,可能已经忽略了您的注意事项。
Windows自己的存储设置和WinDirStat的结合可能无法神奇地清理硬盘,但是它们将帮助您做出明智的决定,决定保留什么和删除什么。
相关阅读
win7系统排行
热门教程