一键还原精灵官网,小编教你一键还原精灵怎么用
使用一键还原精灵的用户可能有这样的体会,在电脑使用的过程中,如果中毒了,而系统的文件遭受到了破坏,但是一键还原精灵所备份的文件却完好无损,这就是因为备份文件位于隐藏分区,可防止病毒破坏。那么一键还原精灵怎么用呢?为此,小编就给大家准备了一键还原精灵的使用教程。
电脑的使用久了,总有一些麻烦来骚扰,或许是小问题,可以很轻易的解决,又或者是比较麻烦的问题,这时,一般的用户会选择重装,但是重装又很多的用户都不太会,那么何不如使用一键还原精灵来解决呢?下面,小编就来教大家如何去操作一键还原精灵。
一键还原精灵怎么用
首先就是打开【一键还原精灵】
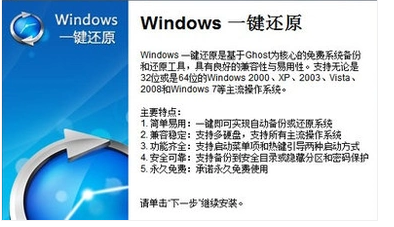
一键还原图-1
然后点击【进入一键还原】

一键还原图-2
然后就会自动弹出一个窗口,点击【确定】来继续下一步。

还原精灵图-3
然后电脑就会自动重启,当出现以下如图的一行英文时就按‘F11’。

一键还原图-4
然后就按Esc退出下面自动弹出的这个界面。

一键还原图-5
接着点击【设置】,然后进入后点击选择【重新备份系统】
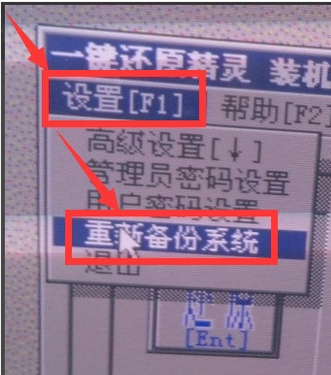
一键还原图-6
由于以前的系统是备份过的,所以就会出现以下这样的窗口,点击【确定】
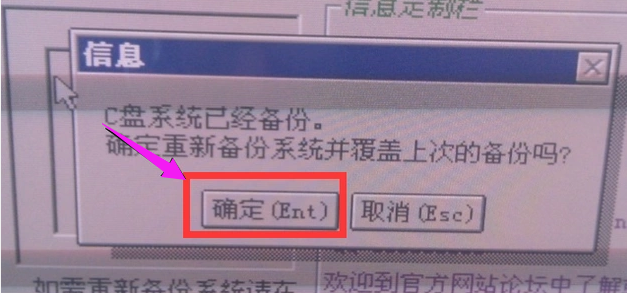
一键还原图-7
开始重新备份系统了,备份完系统后,电脑就会重新启动了。下一次电脑出现系统方面的故障后,进行一键还原就可以了。

还原系统图-8
相关阅读
win7系统排行
热门教程