华硕电脑U盘重装系统步骤|华硕怎么用U盘重装系统
华硕电脑在质量和口碑方面都非常不错,现在使用华硕电脑的用户非常多,我们知道在使用电脑过程中经常会出现一些系统故障,甚至无法开机的问题,这个时候如果要重装系统就需要用到U盘,鉴于不少用户不清楚华硕怎么用U盘重装系统,在这边小编就来教大家华硕电脑U盘重装系统的步骤教程。
一、重装准备
1、华硕ASUS笔记本电脑或台式机
2、做好C盘和桌面文件的备份
3、4G大小U盘一个,制作U盘PE启动盘
4、系统镜像:华硕笔记本系统下载
二、华硕电脑U盘重装系统教程如下
1、首先把U盘做成PE启动盘,然后使用解压软件把系统镜像中的GHO文件解压到U盘GHO目录;
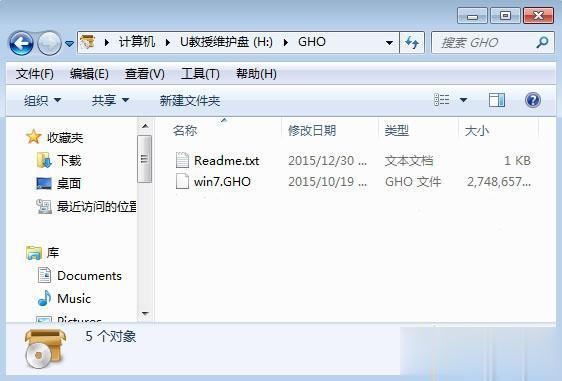
2、在华硕电脑上插入U盘,重启过程中按Esc(笔记本)或F8(台式机)调出启动菜单,选择识别到的U盘名称,按回车键;

3、从U盘启动,在主菜单中选择【02】运行PE系统;

4、在PE系统中打开PE一键装机,保持默认的设置即可,然后选择要安装的位置C盘,点击确定;
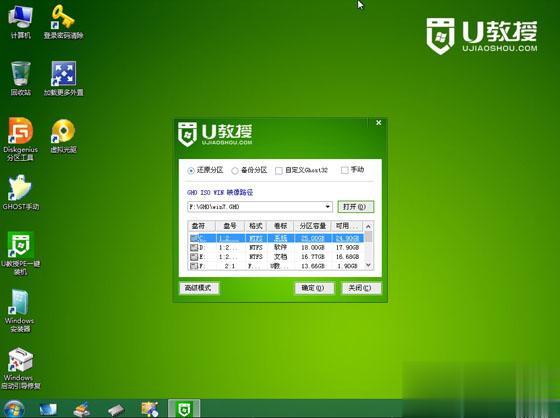
5、转到这个界面,执行系统的解压操作;
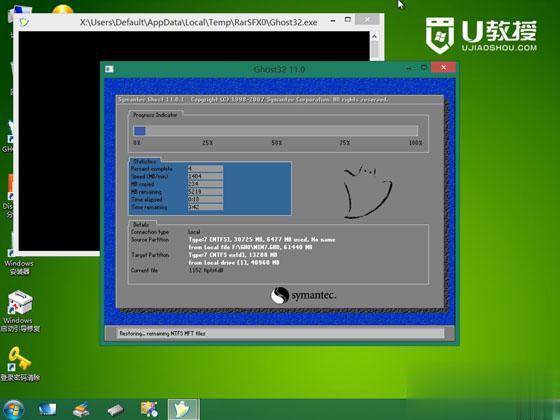
6、接着电脑自动重启,开始进行系统的重装操作;

7、接下去的步骤都是自动进行的,等待重装完成就行了。

以上就是华硕电脑怎么用U盘重装系统的教程,大家如果有遇到华硕系统崩溃的问题,可以使用上述方法来重装。
相关阅读
win7系统排行
热门教程