win7下载上传网速太慢如何解决 解决win7下载上传网速太慢的方法
win7下载上传网速太慢如何解决?很多使用win7系统的小伙伴发现电脑的网速挺快的,就是下载东西上传的时候特别慢,这个是怎么一回事呢?其实是因为电脑默认设置限制了,设置了百分之20的速度,只要我们更改一下就可以了。具体的教程一起来看看吧。

解决win7下载上传网速太慢的方法
方法一:
1、首先打开控制面板,所有控制面板项网络和共享中心,然后点击更改适配器设置,右键选中本地连接
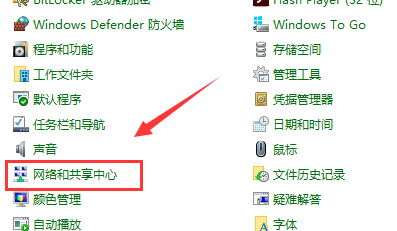

2、点击属性,再点击配置,最后点击高级,分别选择大量发送卸载(LPV4),和大量发送卸载v2(LPV4),将这两项的值改为禁用即可。
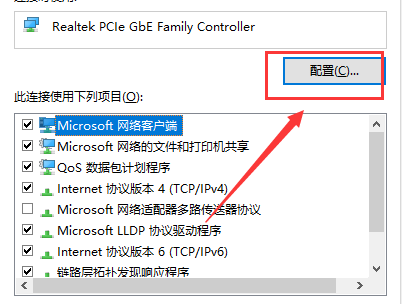
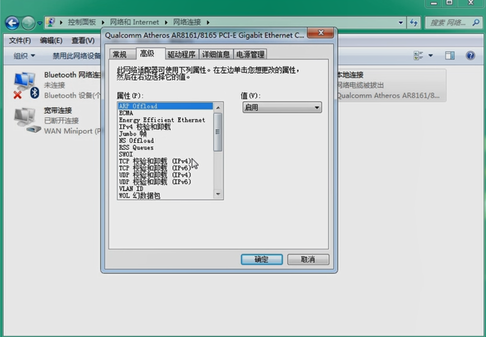
方法二:
1、重复方法一的前三步,点开高级之后,再点击左侧连接速度和双工模式,右侧选择10Mbps半双工,点击确定即可
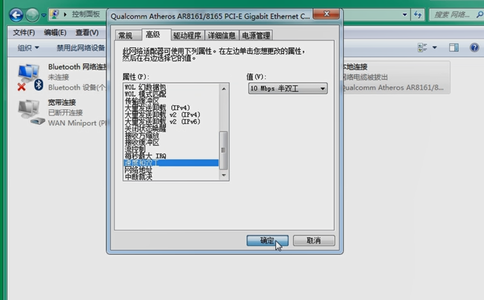
2、Win7电脑需要重启后才生效
方法三:
1、首先win+R打开运行框,输入“gpedit.msc”,键盘按下回车,然后依次进入计算机配置,管理模板,网络,qos数据包
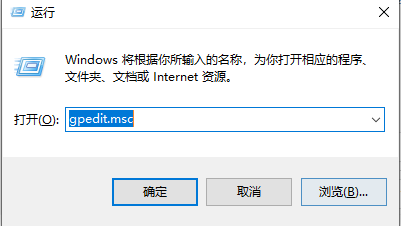
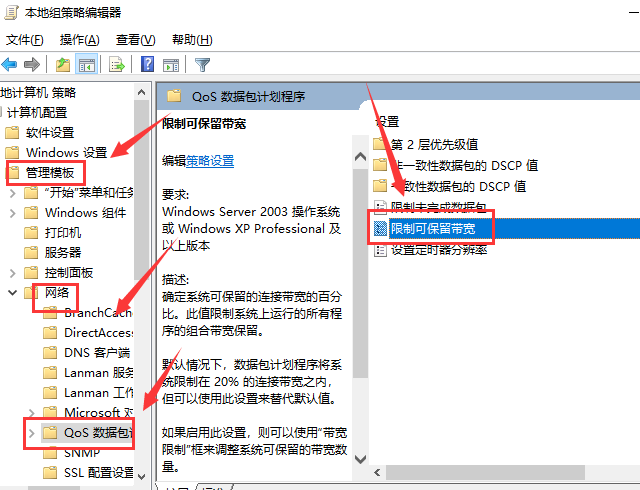
2、计划程序,限制可保留宽带,双击“限制可保留宽带”,进入以下界面,点击已启用,将下面的20改为0或100,点击应用即可
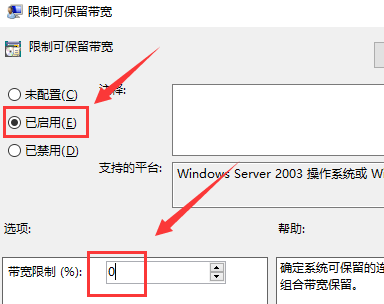
相关阅读
win7系统排行
热门教程