win7怎么初始化电脑 win7初始化电脑操作方法
win7怎么初始化电脑?有用户在使用电脑的时候,电脑出现了故障,因此想要初始化电脑,win7初始化电脑如何操作但是不知道要怎么办,那下面小编就和大家一看一下win7初始化电脑如何操作?
1、打开“开始菜单”,然后进入【电脑设置】。

2、点击进入左侧底部的【更新和恢复】设置。

3、在Win10更新和恢复设置的界面中,选择【恢复】。
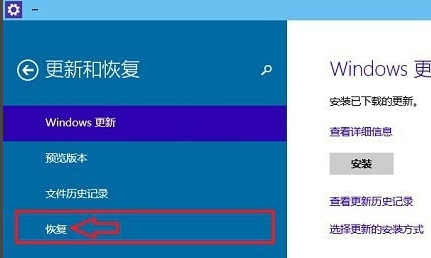
4、点击“删除所有内容并重新安装Windows”下方的【开始】。

5、可以看到如下“初始化”设置了,然后点击【下一步】。
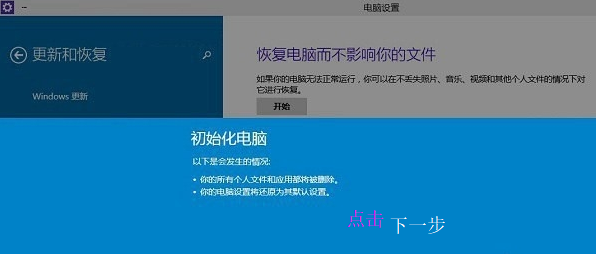
6、进入“你的电脑有多个驱动器”设置选项,这里有【仅限安装Window驱动器】和【所有驱动器】两个选项,可以根据情况选择。一般选择第一项【仅限安装Window驱动器】。
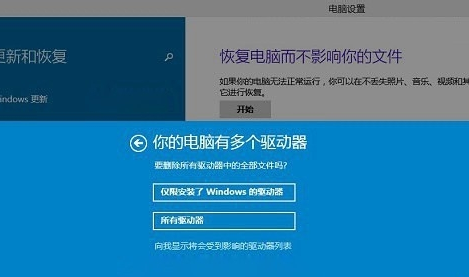
7、最后会进入【准备就绪,可以初始化电脑】提示,点击【初始化】就可以了。最后电脑会自动重启,重启电脑后会进入“正在重置电脑(进度百分比提示)”界面,这过程需要较长一段时间,期间还会自动重启2次。
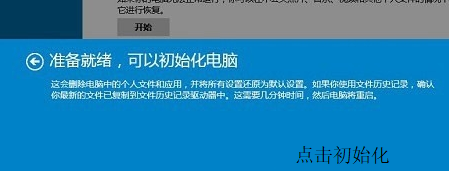
相关阅读
win7系统排行
热门教程